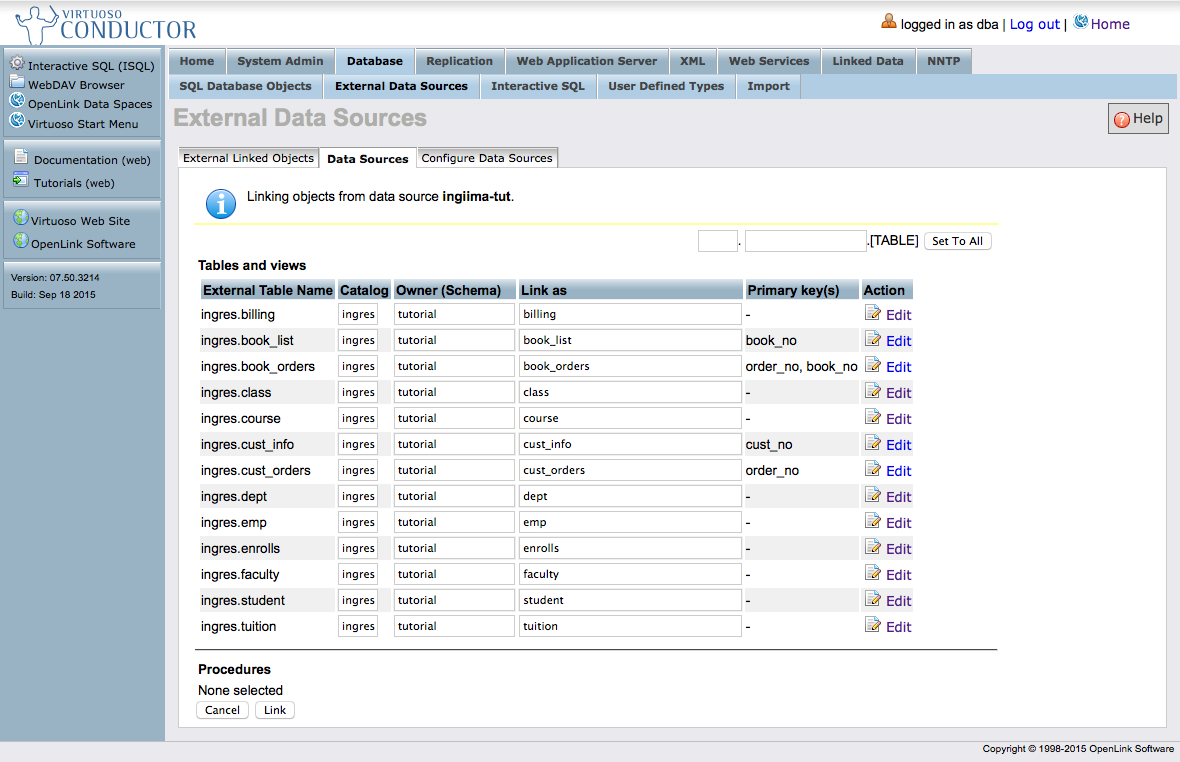Linking Ingres Database Objects (Tables, Views, and Stored Procedures) into Virtuoso
Prerequisites
- Virtuoso Universal Server, Commercial Edition
Virtuoso Universal Server Release 6.x or later is recommended, optimally the latest version available.
- ODBC Driver for Ingres
The Virtuoso Server uses an ODBC Driver for Ingres to link in the Ingres Schema Objects (Tables, Views, and Stored Procedures). TheOpenLink Multi-Tier ODBC Driver for Ingres will be used in this document, and a functional ODBC Data Source Name (DSN) of ingiima-tutwill be assumed to exist on the machine hosting the Virtuoso Server. Any ODBC compliant driver for Ingres should work.
- Ingres DBMS
A Ingres DBMS hosting the required Schema Objects (Tables, Views, and Stored Procedures) needs to be available. This may be on any host which is TCP/IP accessible from the Virtuoso Server host. In this document, the Ingres tutorial sample database will be used to demonstrate the process.
Steps
- Load the HTTP-based Virtuoso User Interface in your browser.
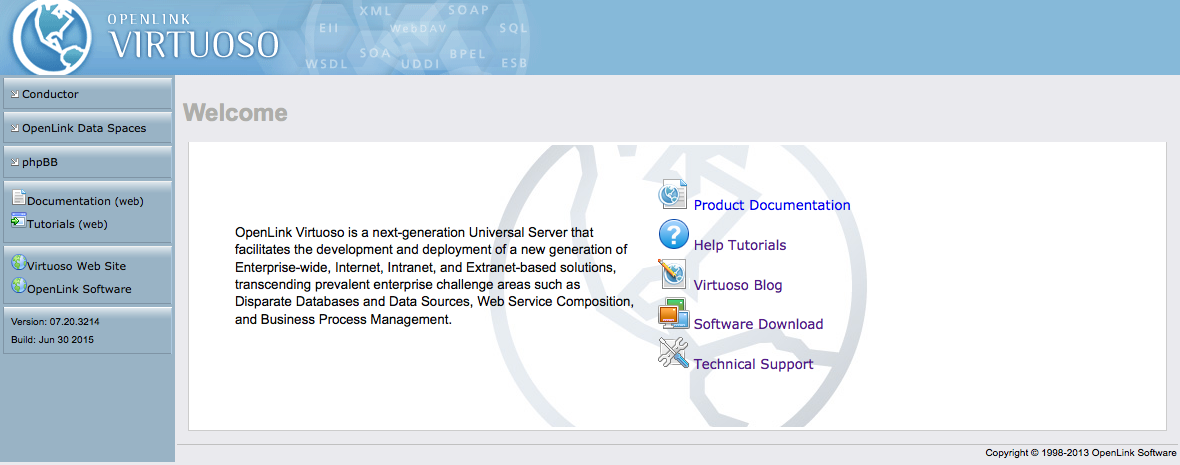
- Click the Conductor link in the left-side navbar, and log in as a user with DBA privileges, such as the default
dbauser.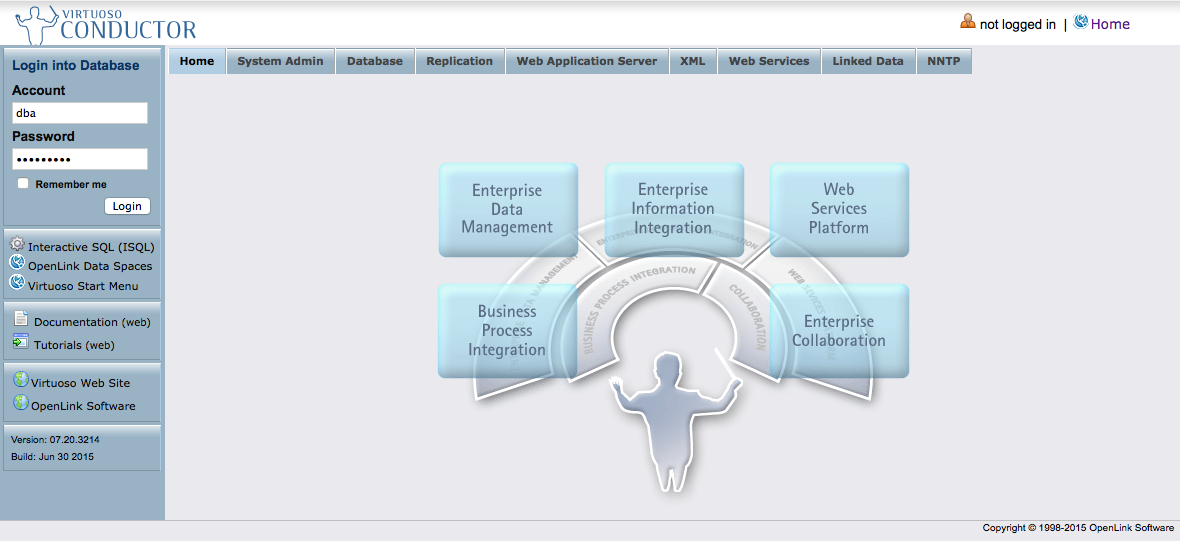
- Drill down to the Databases -> External Data Source -> Data Sources tab.
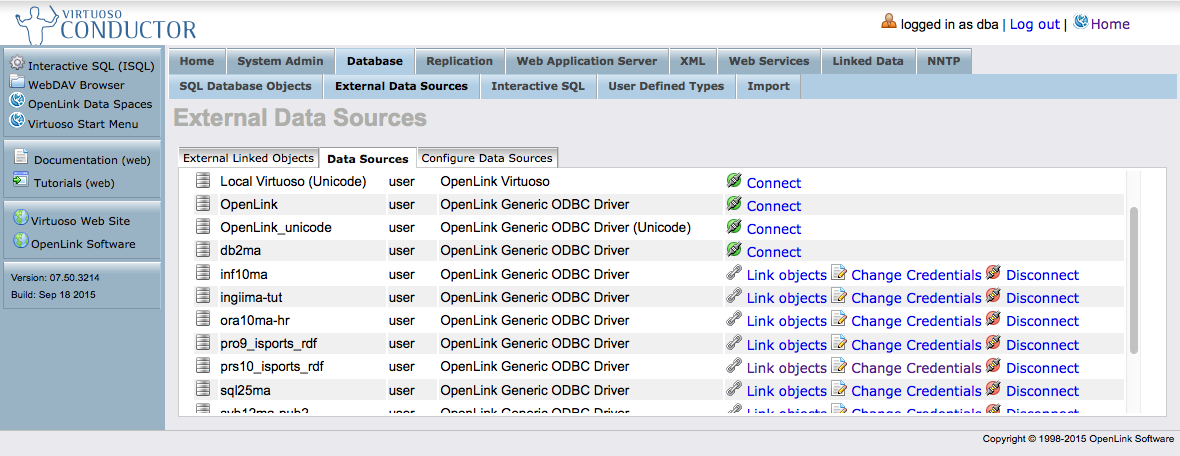
- Locate the DSN for the desired remote data source (we're using
ingiima-tutfor this example). If not yet connected to the DSN, click Connect, and input your user credentials for the remote data source.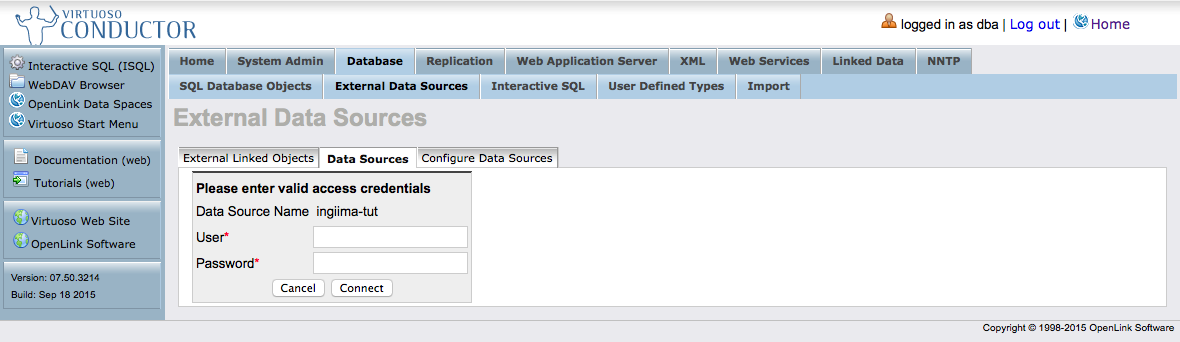
- Once connected to the DSN, click the associated Link objects to get a list of available objects (tables, views, stored procedures).
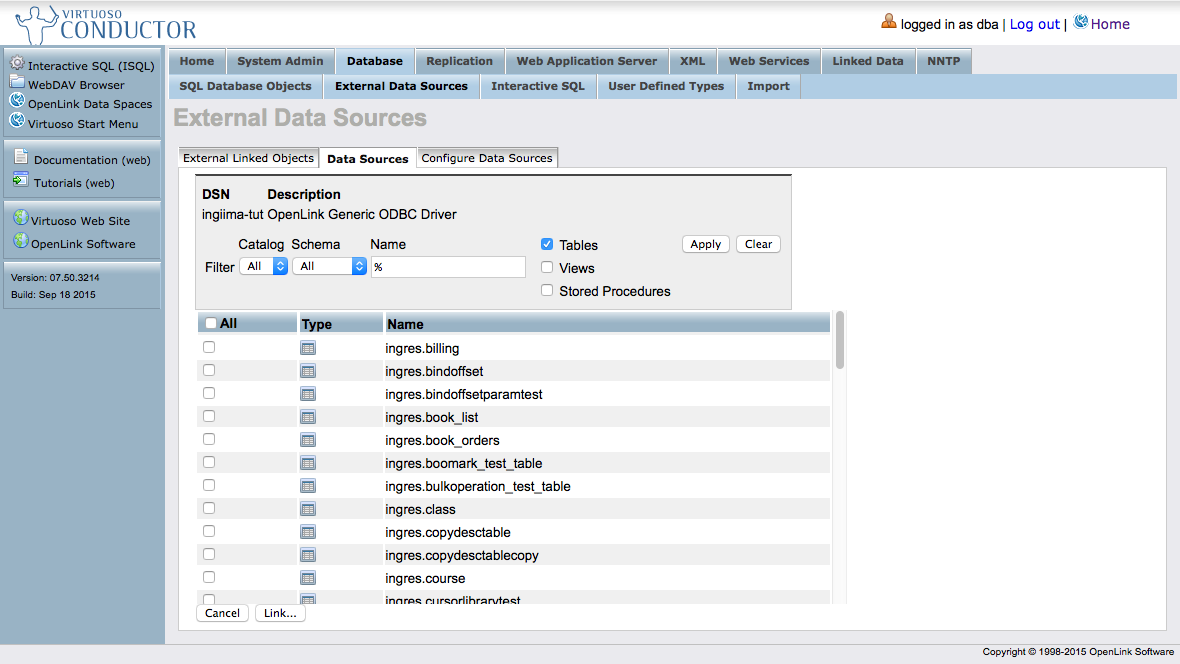
- Locate and select the desired objects.
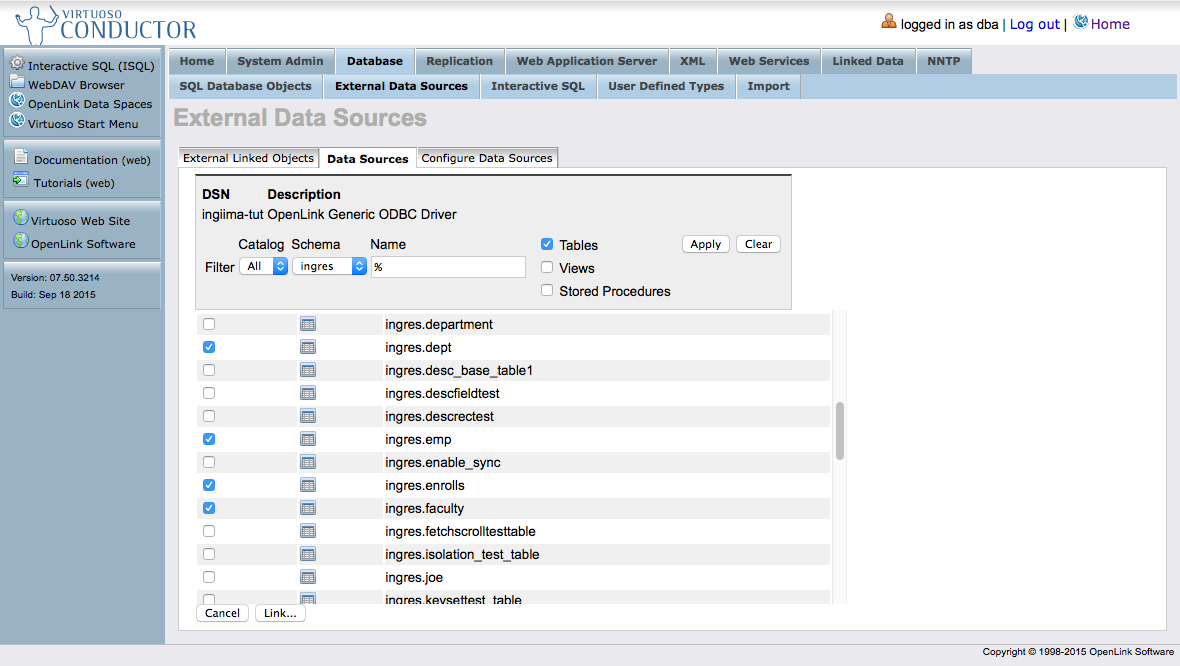
- You can use the Catalog and Schema drop-down selectors and the table name test-entry box to construct a filter to shorten the visible list.
- For this example, we'll choose the key tables from the Ingres sample pubs2.dbo schema --
billing,book_list,book_orders,class,course,cust_info,cust_orders,dept,emp,enrolls,faculty,student,tuition. - When all desired objects are selected, click the Link... button.
- Virtuoso will interrogate the remote data source to learn about primary keys, and present you with a default linkage setup.
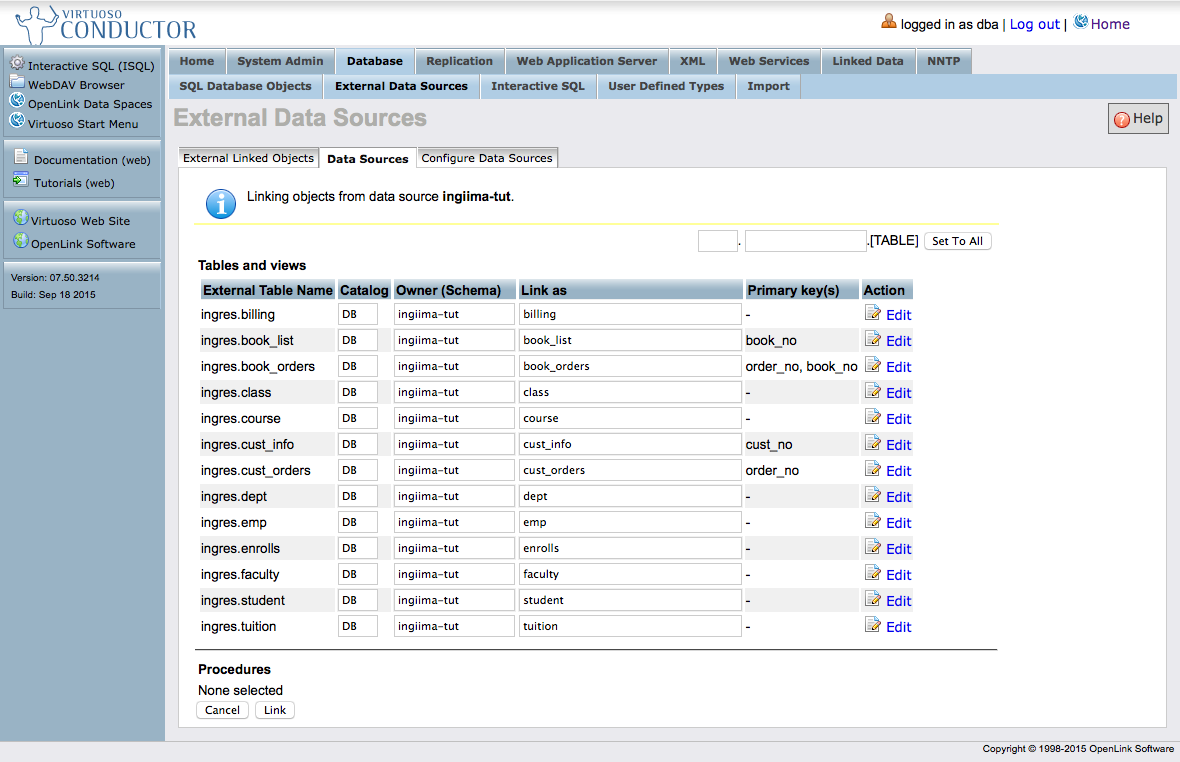
- You can adjust the Virtuoso catalog, schema/owner, and object identifiers to suit your goals.
The Set To All button can be used to speed the process.
In this example, we'll put all linked objects into the
ingrescatalog, and thetutorialschema. We'll leave the object identifiers unchanged.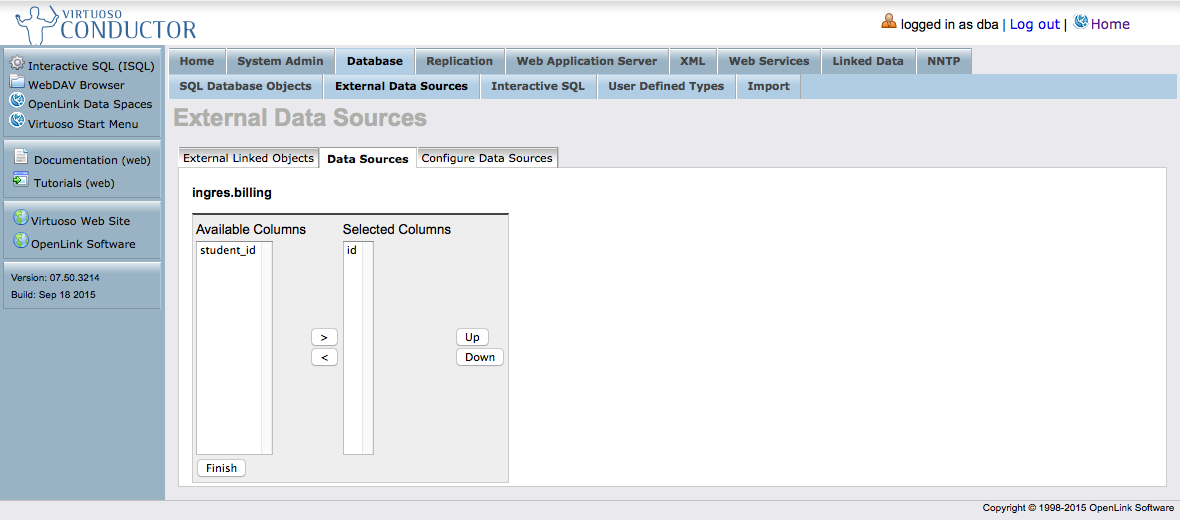
- When all are set as desired, click the Link button to link the objects into Virtuoso.
Virtuoso may take some time to complete this step, depending on network infrastructure, DBMS load, etc.
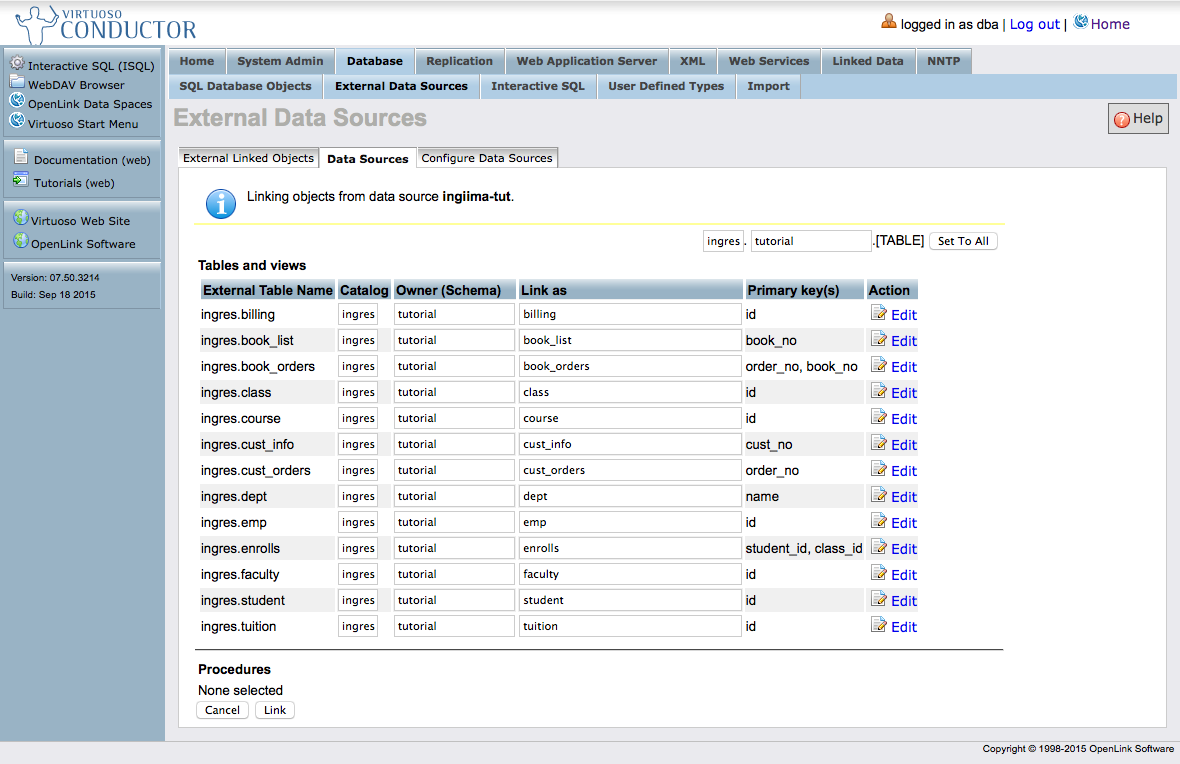
- The Link process will complete by listing the linked objects in the Databases -> External Data Source -> External Linked Objects tab.
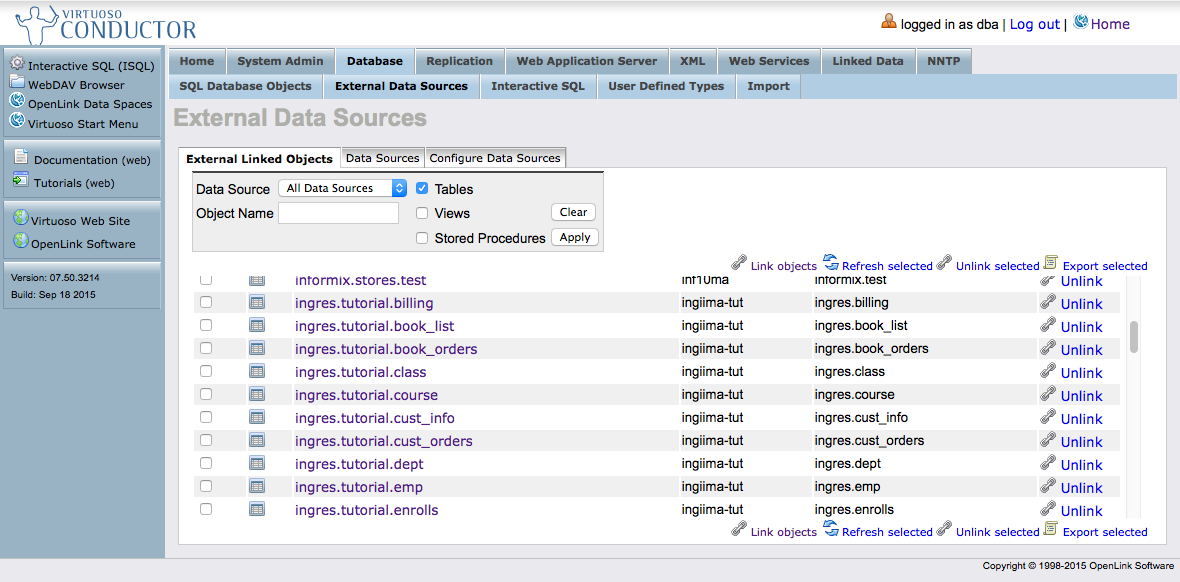
Confirmation and Testing
Working with External Linked Objects (Tables, Views, and Stored Procedures)
- Linked object are shown in the Databases -> External Data Source -> External Linked Objects tab.
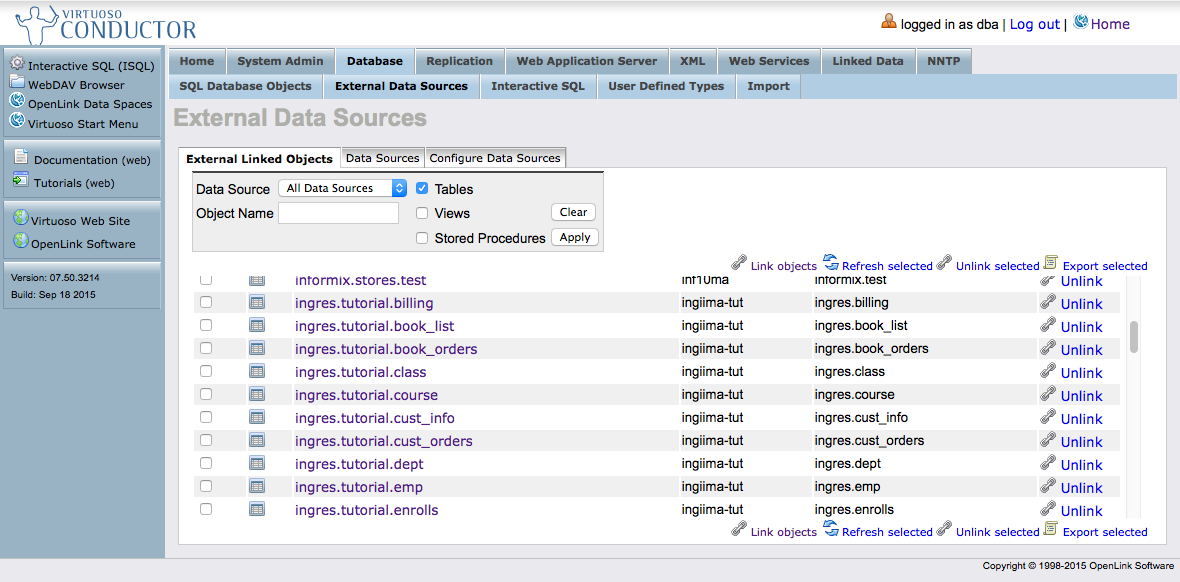
- Clicking the hyperlinked Local Name of the External Linked Objects will load the Virtuoso Interactive SQL (iSQL) HTTP interface (in a new browser tab or window) with a default
SELECT *SQL query. For instance, clicking oningres.tutorial.cust_infobrings --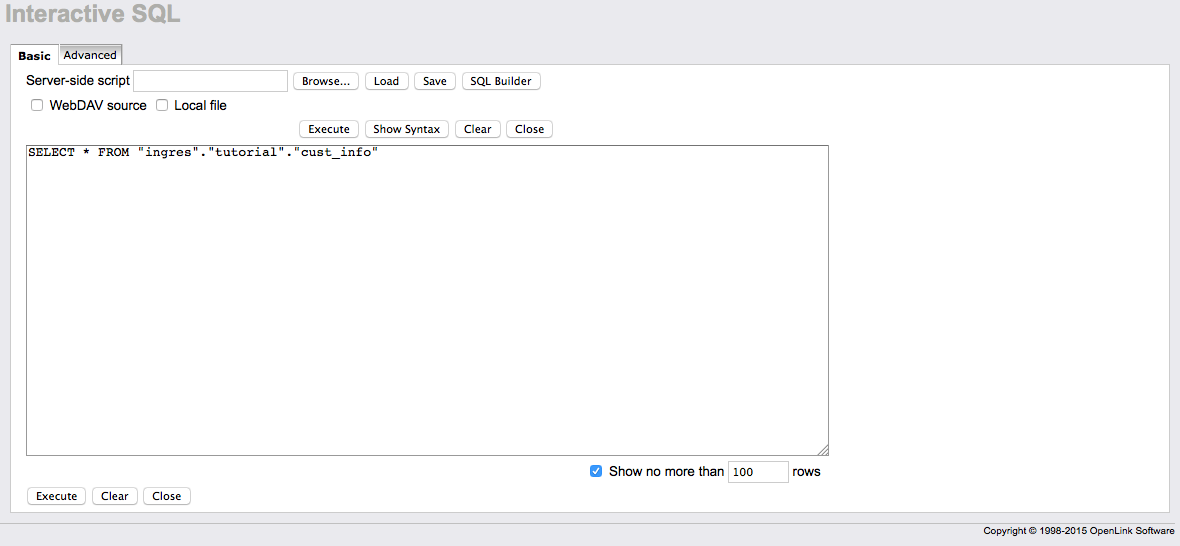
- Click the Execute button to run the query.
Virtuoso will retrieve the results from the remote table.
Note: By default, iSQL will "Show no more than 100 rows ." You can change this value as desired.
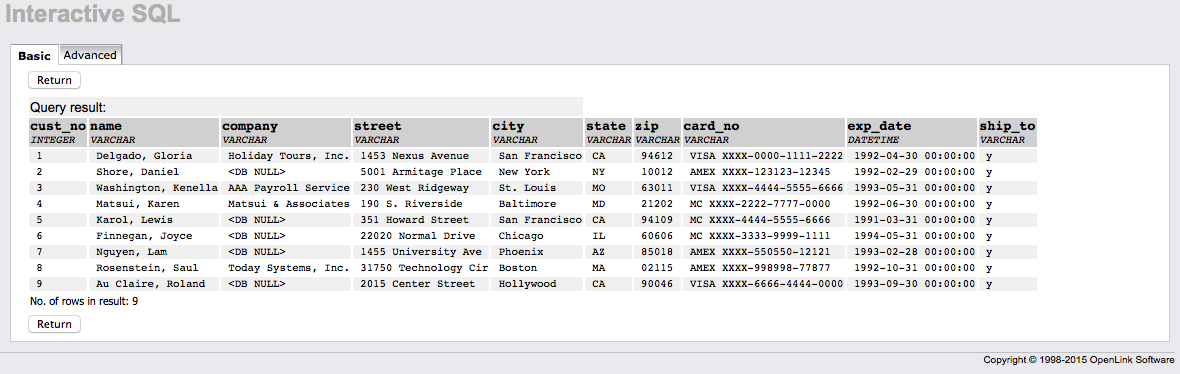
Working with SQL Database Objects (Tables, Views, and Stored Procedures)
- Linked objects are also visible through the Database -> SQL Database Object tab, just as if they were local Virtuoso data.
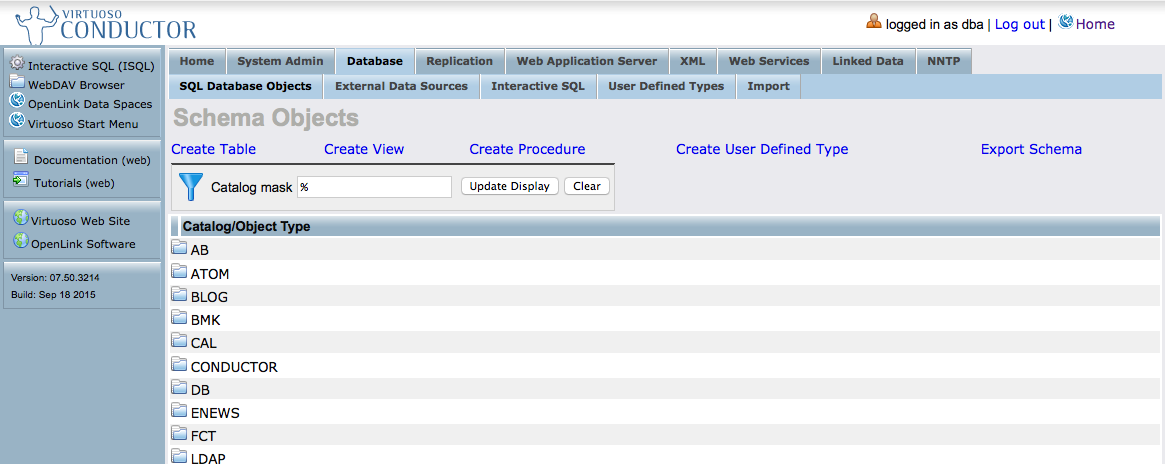
- Simply drill down to the Catalog you set while linking --
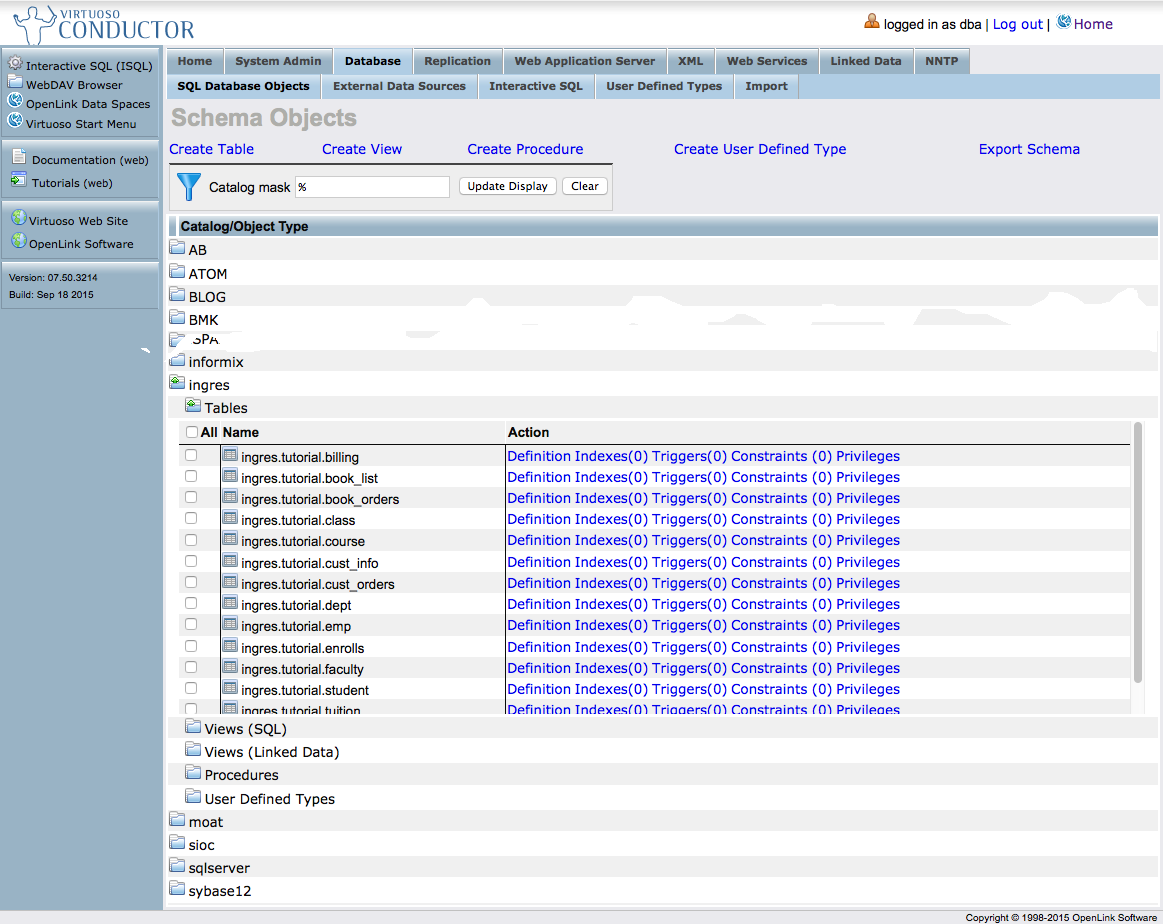
- As you might expect, clicking on any of the Action links will reveal the table definition, indexes, triggers, constraints, or privileges.
For example, clicking Definition for
ingres.tutorial.cust_orders--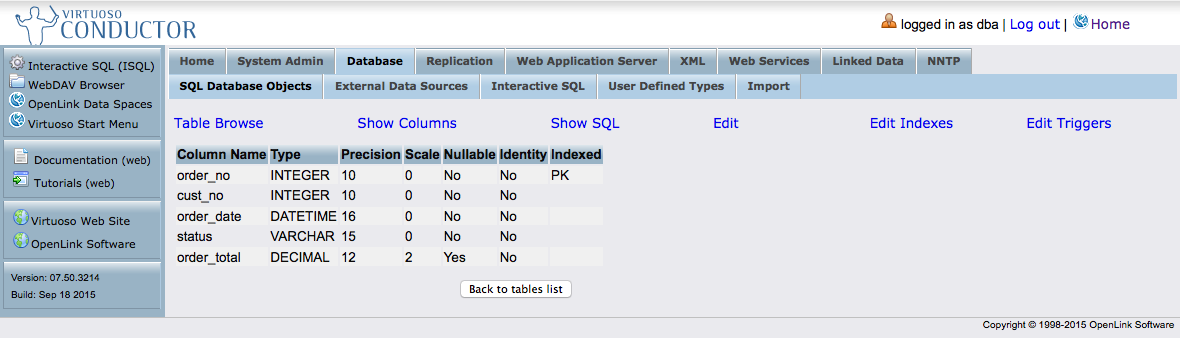
Related
- Mapping SQL Data to Linked Data Views?
- Using Microsoft Entity Frameworks to Access Ingres Schema Objects (Tables, Views, and Stored Procedures) with Virtuoso?
CategoryDocumentation CategoryVirtuoso CategoryDotNET? CategoryEntityFrameworks? CategoryWebSite