ODS-Mail Evaluate SMIME + WebID? Support Guide
The following guide presents steps how to evaluate the SMIME + WebID? ODS-Mail Support:
SMIME + Web ID Generated Certificate
- Make sure you have SMIME + WebID? Generated Certificate.
You can follow these steps.
So for ex.
the Certificate to contain WebID?:
http://ods-qa.openlinksw.com/dataspace/person/john#this
Setting up the Filter
- Perform these steps.
Setting Up Your Mail client
Your mail client should be set so the be able to send digitally signed messages using the generated from above SMIME+WebID? certificate. For example, if your mail client is Thunderbird Version 8.0 (on Windows XP):
- Select for Account->Settings->Security
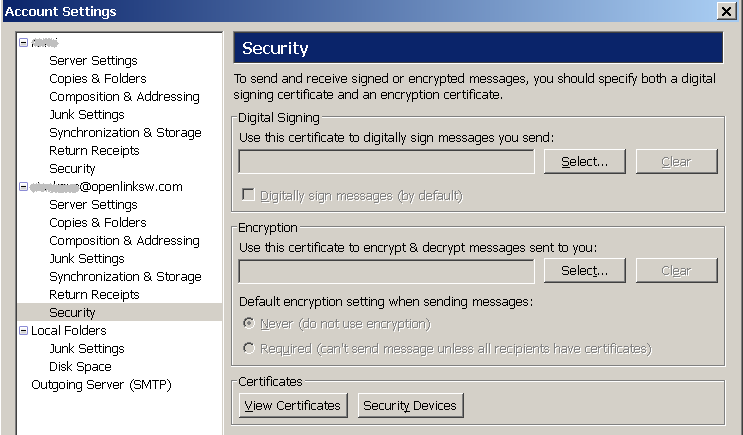
- At "Digital Signing" section click "Select":
- Choose the generate from above certificate:
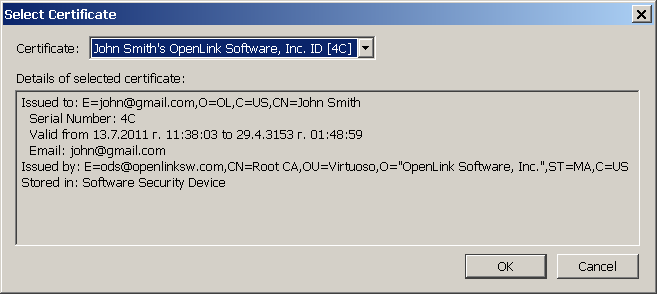
- Click "Ok"
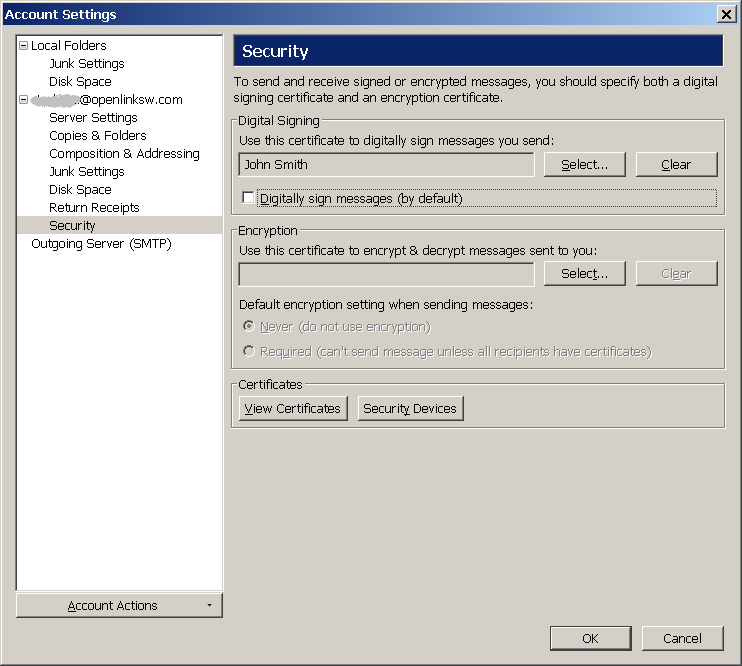
- Hatch "Digitally sign messages (by default)"
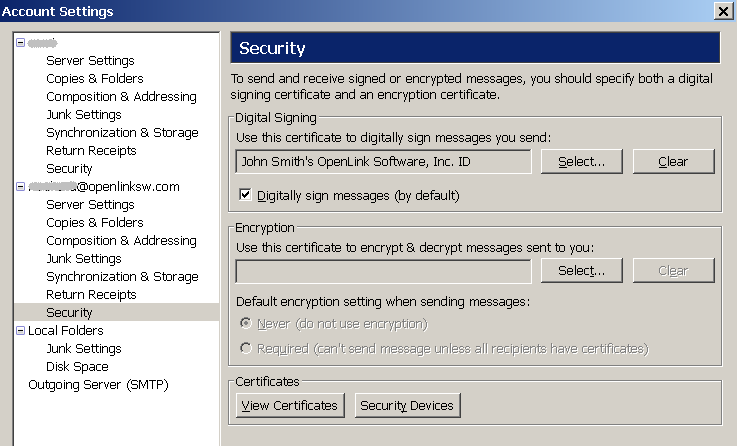
- Click "Ok"
- Click "Write" button from the Thunderbird main horizontal navigation.
- Send a mail message to recipient the mail account you have added to ODS-Mail as External POP3/IMAP Account:

Retrieve the SMIME+Web ID Signed Message in ODS-Mail
- In your ODS-Mail Dataspace go to Preferences-> External Accounts:
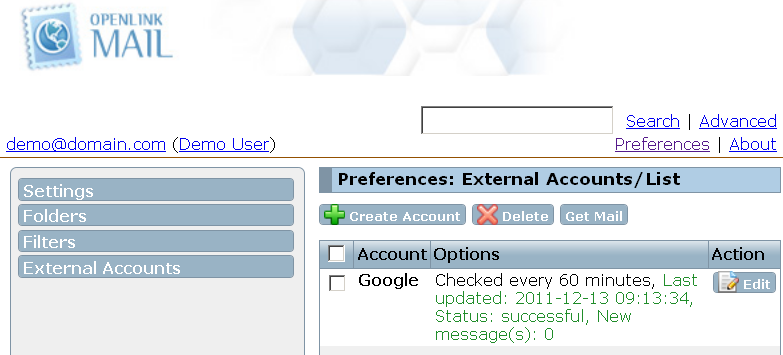
- Hatch the check-box shown in front of your added from above external POP3 account and click "Get Mail" in order to retrieve the new message(s) from this account.
- As result should be shown how many messages have been retrieved.
In our example should be displayed New message(s): 1.
This is the message we have sent from above from the Thunderbird mail client:
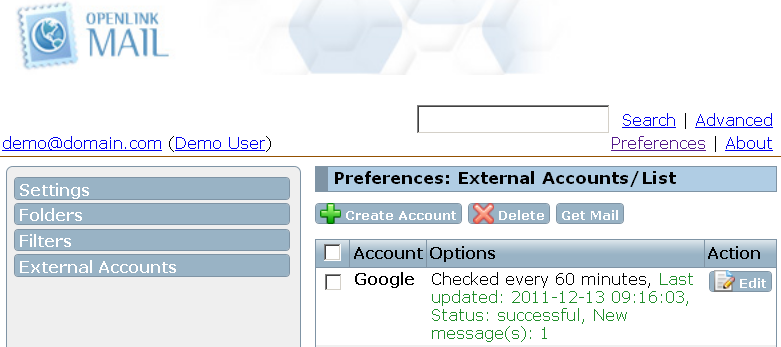
- Go to the external account's ODS Store folder:
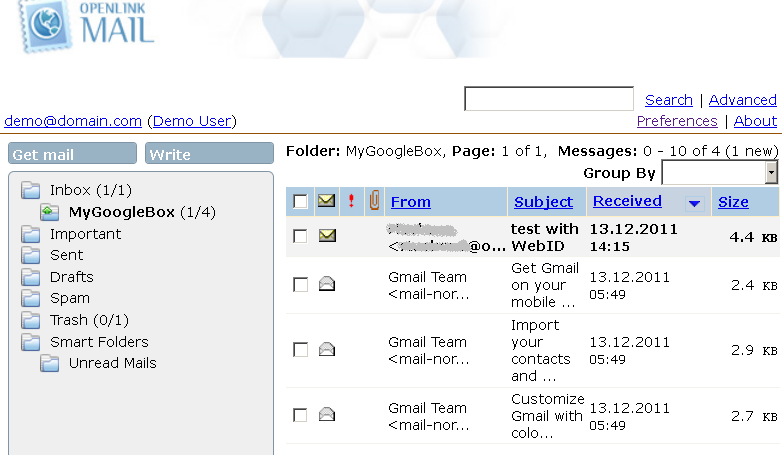
- Click on the "Subject" column link for the new message containing our test from above.
- The message details will be displayed with information in the Option section for Signed ( Yes) and WebID? values:
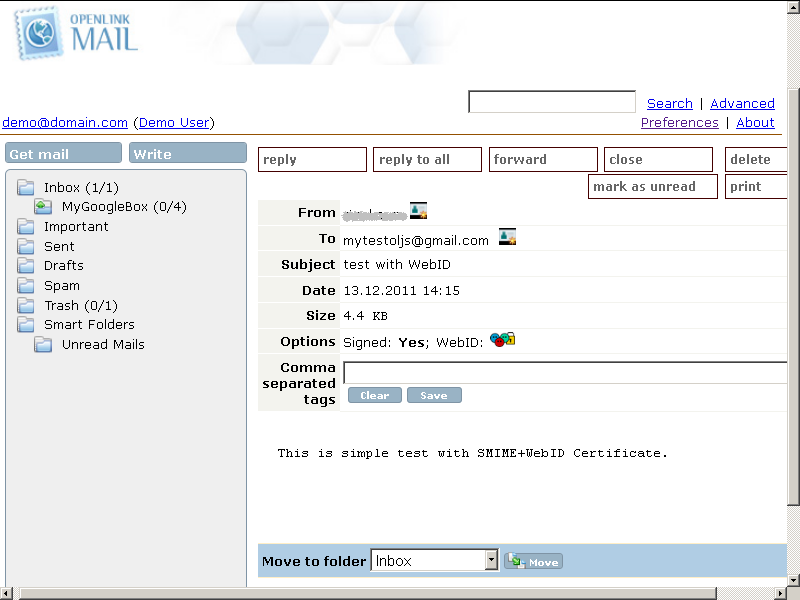
Check the Filter by Sending a Regular Message with No Digitally Signed In
- Go to your other Mail client (for ex.
Thunderbird) and select for your regular account->Settings-> Security:
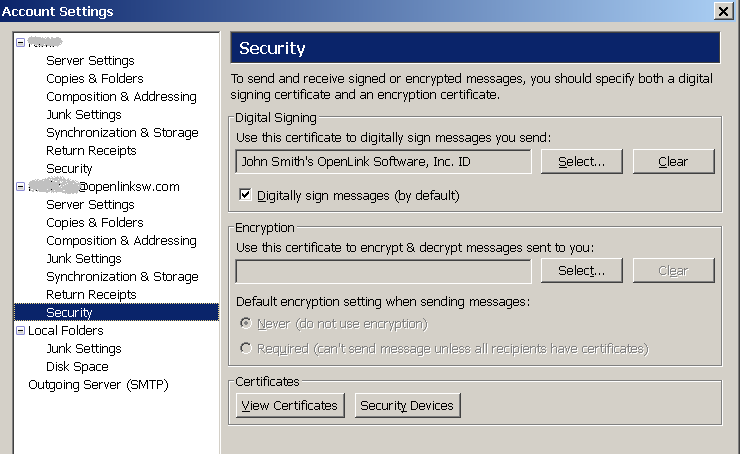
- In "Digital Singing" click "Clear"
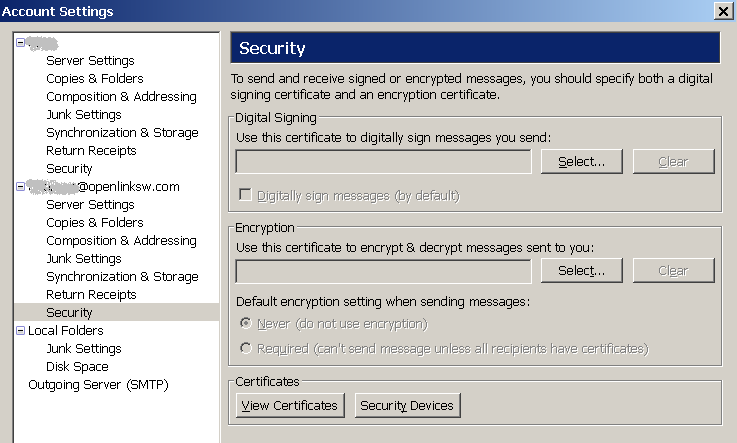
- Click "Ok"
- Send a regular mail message to the external account you have added in ODS-Mail as per above:
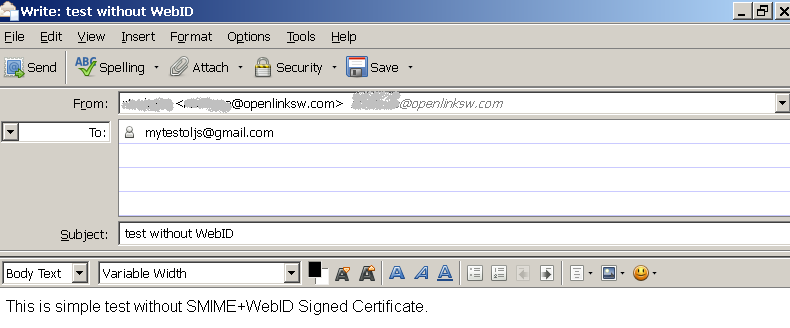
- From ODS-Mail->Preferences->External Accounts retrieve the new message for your external POP3 account:
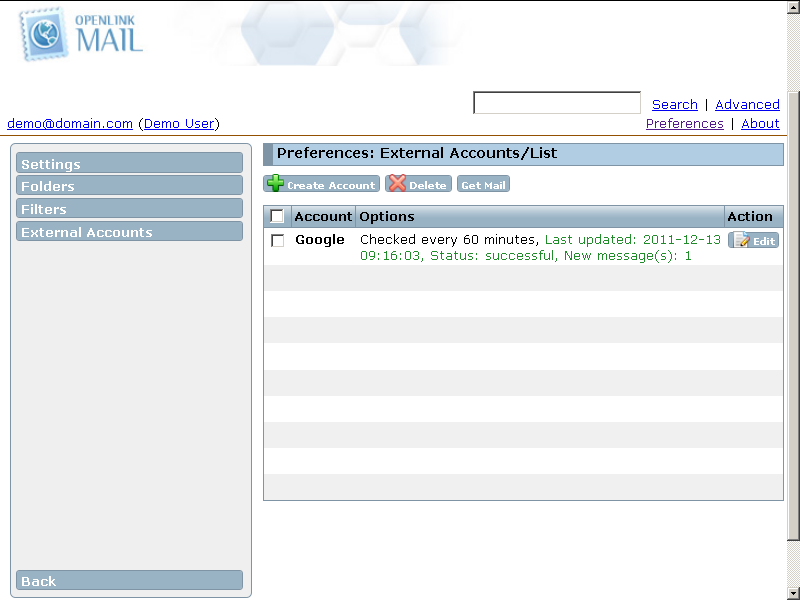
- Go to the external account's ODS Store folder.
- As result will be shown the external POP3 Account folder, but no new messages will be shown.
Instead, the Spam folder will show indication for 1 new message:
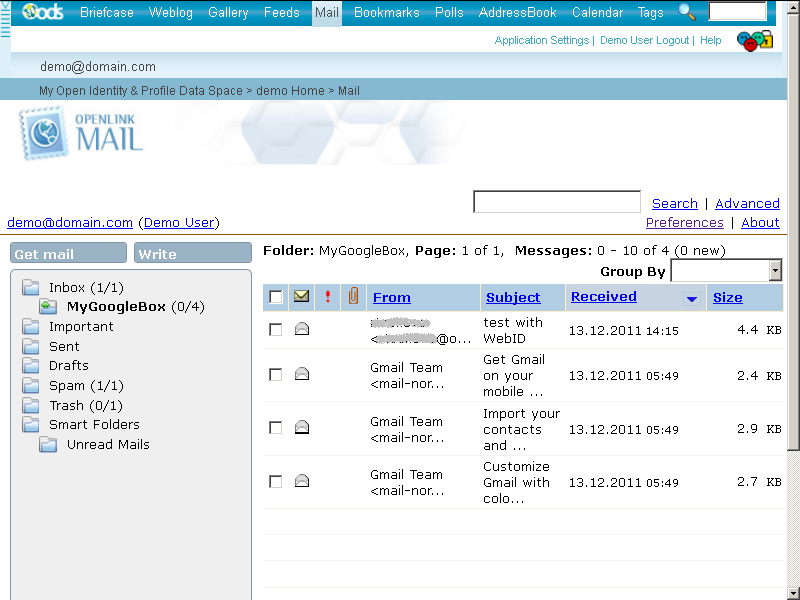
- Go to the SPAM folder:
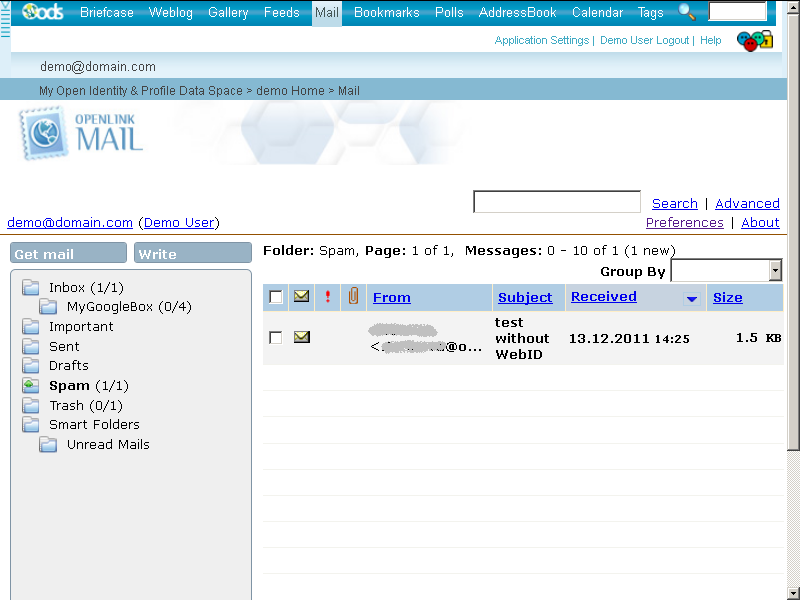
- As result the regular message we have sent from above will be shown.
Click its Subject or From links in order to view its details:
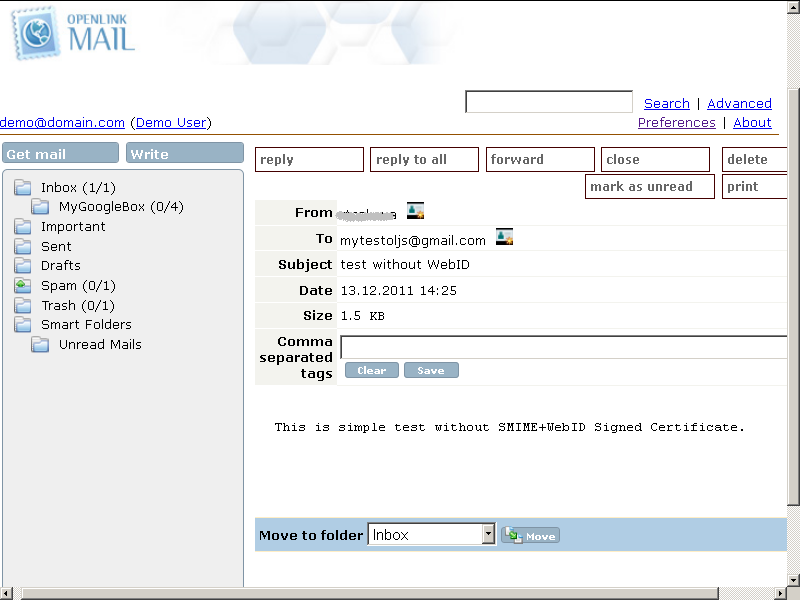
Related
- ODS-Mail
- ODS-Mail's Installation Guide
- Creating Filters in ODS-Mail
- ODS-Mail's Programmers Guide
- Configure an external POP3 account in ODS-Mail
- Configure an external IMAP4 account in ODS-Mail
- Synchronizing Mozilla Thunderbird IMAP4 account store with ODS-Mail IMAP4 mapped instance
- Safeguarding your Virtuoso-hosted SPARQL Endpoint
- SPARQL Endpoint Protection Methods Collection
- Virtuoso documentation
- Virtuoso Tips and Tricks Collection
- SPARUL over SPARQL using the http://cname:port/sparql-auth endpoint
- Virtuoso Authentication Server UI
- Manage a SPARQL-WebID based Endpoint
- WebID Protocol Support in OpenLink Data Spaces.
- Manage ODS Datadspaces Objects WebID? Access Control Lists (ACLs):
- Guide for Set up a X.509 certificate issuer and HTTPS listener and generate ODS user certificates
- Configure Virtuoso+ODS instance as an X.509 Certificate Authority and HTTPS listener
- Configure Virtuoso instance as an X.509 Certificate Authority and HTTPS listener
- Setting up PubSubHub in ODS
- PubSubHubBub Demo Client Example
- Feed subscription via PubSubHub protocol Example
- Setting Up PubSubHub to use WebID Protocol or IP based control lists
- CA Keys Import using Conductor
- Generate an X.509 Certificate hosted WebID Guide
- Generate an X.509 Certificate (with a WebID watermark) to be managed by host operating system keystore
- Generate an X.509 Certificate (with a WebID watermark) to be managed by a browser-based keystore
- Using Virtuoso's WebID Verification Proxy Service with a WebID-bearing X.509 certificate
- Using Virtuoso's WebID Identity Provider (IdP) Proxy Service with an X.509 certificate
- ODS Briefcase WebID Protocol Share File Guide
- WebID Protocol Specification
- Test WebID Protocol Certificate page
- WebID Protocol Certificate Generation page