Special Folder Types in ODS-Briefcase
ODS-Briefcase supports many different types of folders, with varying features.
Normal
- Description: ordinary Briefcase folder.
- Example:
- Go to Briefcase UI
- Click "New folder" icon from the Main Horizontal Navigation.
- Select for type folder "Normal"
- Click "Created"
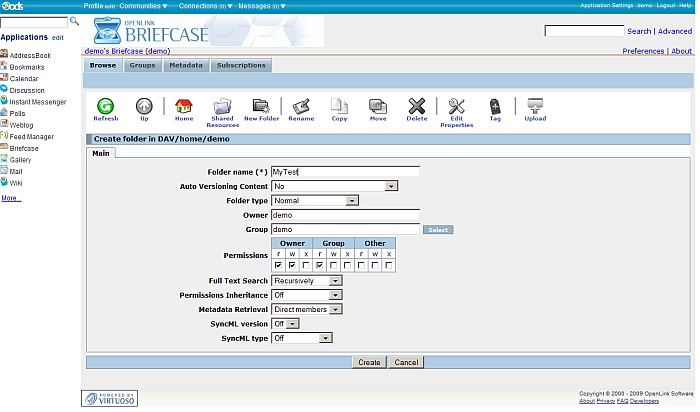
Smart Folder
- Description: shows saved search criteria results. When chosen, a new Tab "Criteria" is shown. Here you can add for predefined fields conditions and values.
- Example:
- Create folder with type "Smart Folder" and name let's say "smart"
- Choose in the "Criteria" tab for:
- Field: "File Name"
- Condition:"starts with"
- value: kidehen
- Click the "Add" button to add the criteria.
- Click "Create"
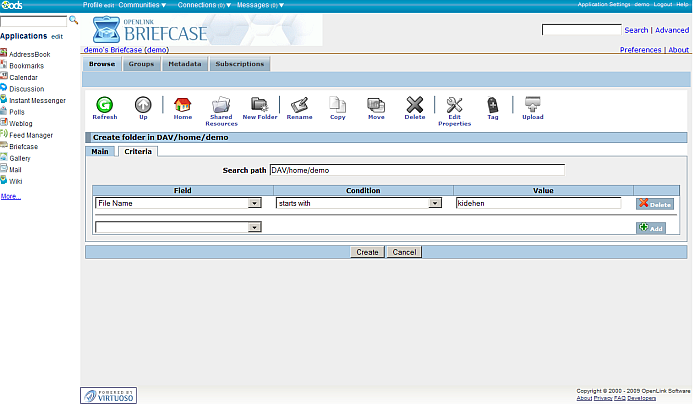
- upload in your Briefcase home a file with name kidehen.vcf
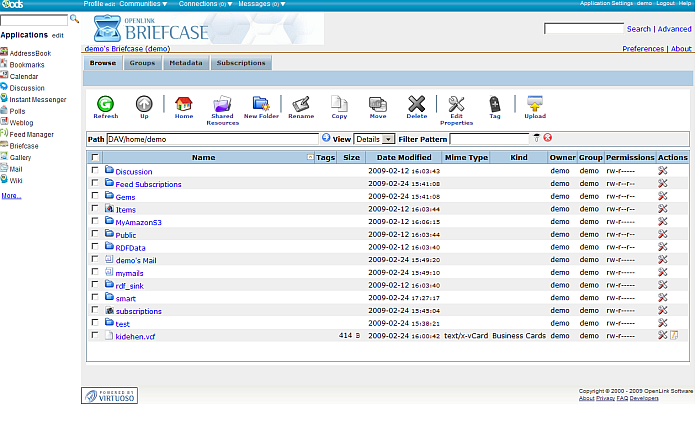
- Go to the "smart" folder
- As result the shown list of resources will contain the kidehen.vcf file:
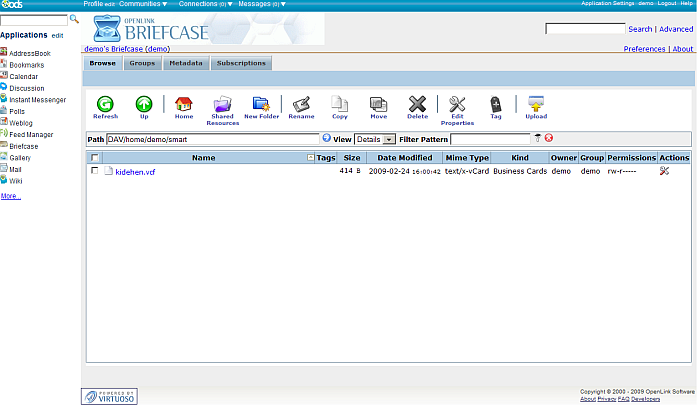
Category Folder
- Description: shows list of category folders
- Example:
- Create folder with type "Category Folder" and name let's say "categorytest"
- Go to "categorytest" folder
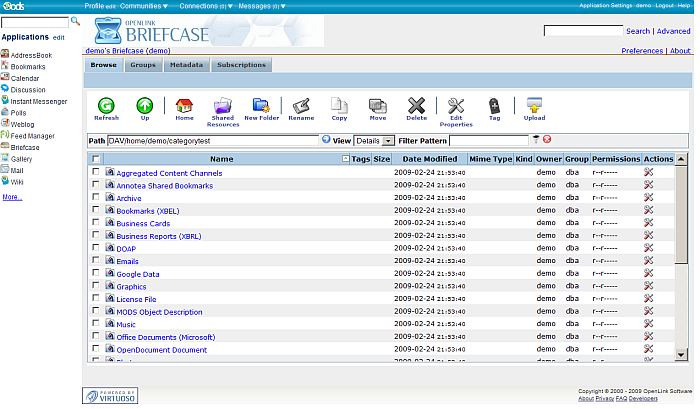
Property Filter Folder
- Description: shows list of files by given WebDAV? file property
- Example:
- Go to Briefcase and click the "Create folder" icon from the Main Horizontal Navigation.
- Choose type Property Filter Folder and with name let's say "filtertest".
- In the new shown tab "Filter" enter for field:
- Property name: OpenLink?
- Property value: Kingsley
- Click "Create"
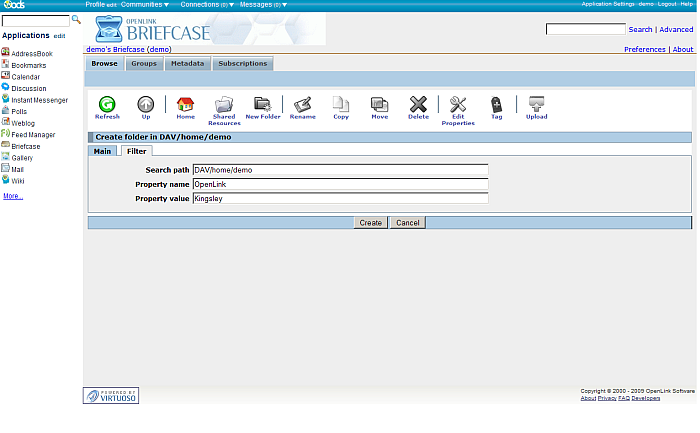
- Now click the "Upload" icon from the Main Horizontal Navigation.
- Select a file for ex. kidehen.vcf and the click "Upload"
- Once the file is uploaded and shown in the list of available resources, click its "Properties" icon from the "Actions" column.
- Enter in the "WebDAV? Properties" section for "Properties": OpenLink? and for "Value": Kingsley.
- Click the "Add" button.
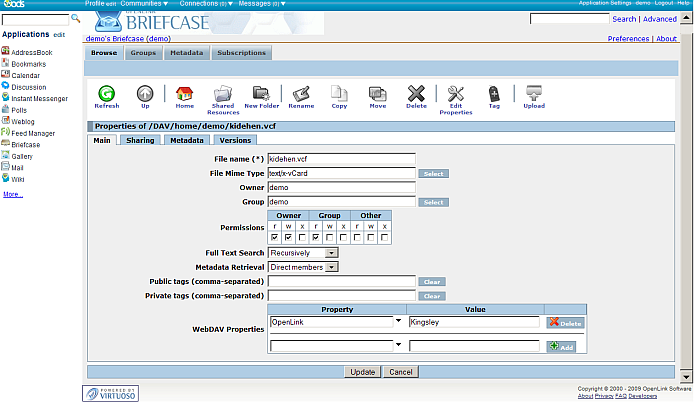
- Click the "Update" button.
- As result the "filtertest" folder should contain the file kidehen.vcf:
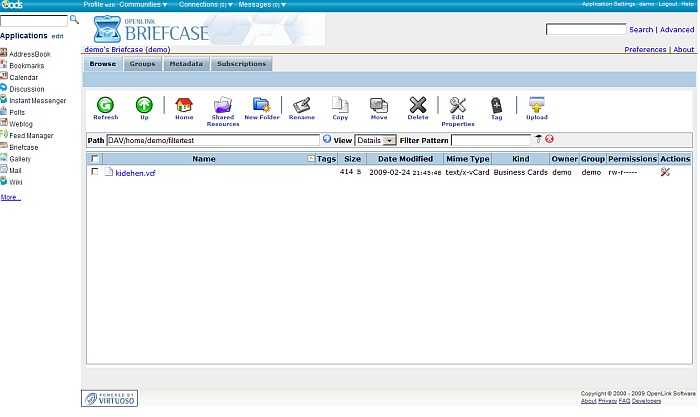
Host FS Folders
- Description: shows list of the FS files. The name of the folder must be a name of a subfolder under the physical location folder of the virtuoso db file.
- Example:
- Suppose there is subfolder tmp of the folder that contains your virtuoso db file
- Go to Briefcase and create folder with type Host FS Folders and with name "tmp".
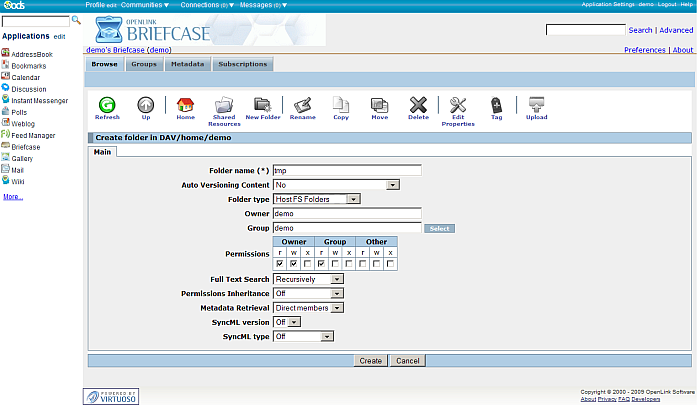
- As result the new created "tmp" folder will contain the existing FS tmp folder's content:
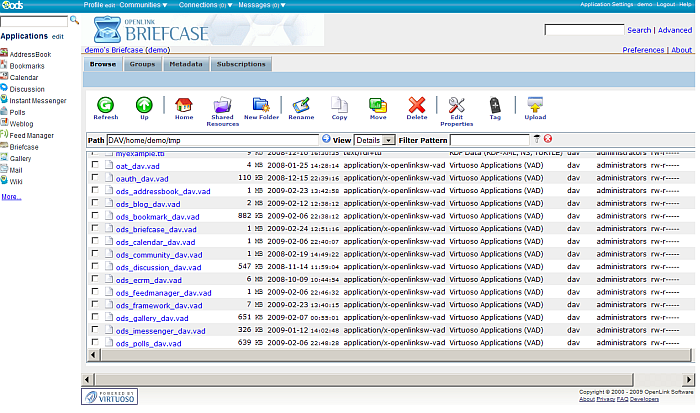
WebMail folder
- Description: collects mails for a given instance.
When chosen, a new Tab "WebMail" is shown for the folder, which contains the fields for oMail domain, oMail folder name and oMail name format:
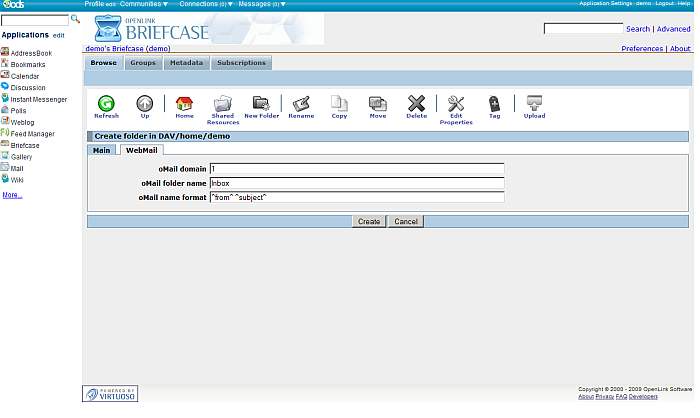
- Example:
- Go to Briefcase and create folder with type *WebMail* and with name let's say "mymails".
- Go to WebMail and create some messages.
You will also receive a message in your Inbox from the ODS Adminstrator after creating the WebMail instance.
- More details on how to manage your mails you can find here.
- As result the Briefcase "mymails" folder will contain all the WebMail instance Inbox mails:
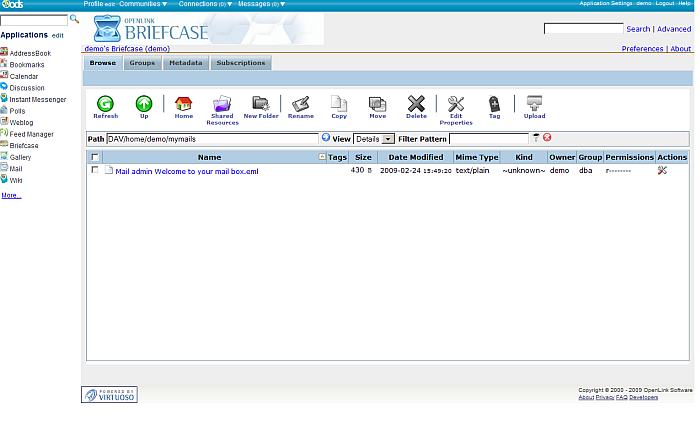
OFM subscriptions
- Description: collects feeds subscriptions.
- Example:
- Go to Briefcase and create folder with type OFM subscriptions and with name let's say "subscriptions".
- Go to Feed Manager and subscribe for the feed feed: http://www.openlinksw.com/blog/~kidehen/gems/rss.xml
- More details on how to subscribe you can find here
- As result the Briefcase "subscriptions" folder will contain the subscribed for feed:
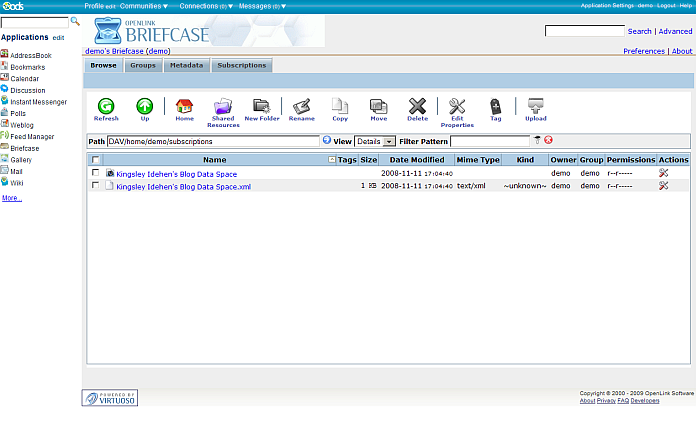
RDF Upload Folder
- Description: folder for rdf sink.
When chosen, a new Tab "RDF Upload" is shown for the folder, which contains the fields for Graph name and setting Sponger (on/off).
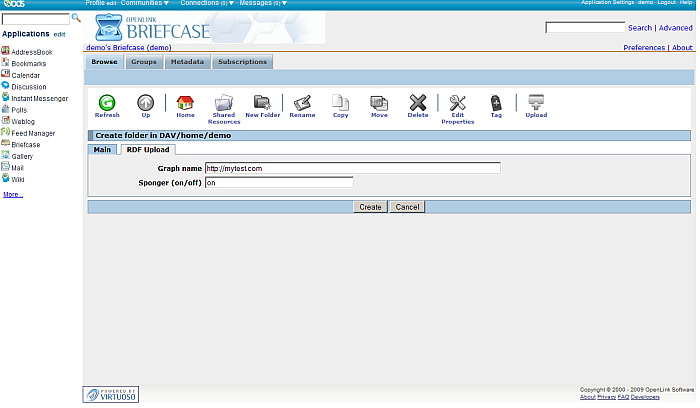
- Example: sample tutorial you can find here.
RDF Data
- Description: rdf DET folder, which collect data for given DET with graph and URL rewrite rules for ODS redirect and describe the ODS IRIs.
- Example:
Linked Data Import
- Description: Linked Data Import folder.
- Example: variety of tutorial you can find here.
Amazon S3
- Description: Amazon S3 service folder.
- Example: sample tutorial you can find here.
Box Net
- Description: Box (box.com a/k/a box.net) service folder.
- Example: sample tutorial you can find here.
Drop Box
- Description: Drop Box service folder.
- Example: sample tutorial you can find here.
Google Drive
- Description: Google Drive service folder.
- Example: sample tutorial you can find here.
Microsoft OneDrive? (formerly SkyDrive?)
- Description: Microsoft
OneDrive (formerly SkyDrive) service folder. - Example: sample tutorial you can find here.
CategoryBriefcase CategoryRDF CategoryODS