ODS Calendar Getting Started
Prerequisites
- Virtuoso Server has been installed and is running
- ODS and other ODS Applications including Calendar have been successfully installed
- Register a new ODS account or login using your Virtuoso installers 'dba' or 'dav' accounts.
Step By Guide
- Using a web browser, login into you ODS user account or login as DAV or DBA by typing the following URL into your web browser: http://localhost:8890/ods/
- Select the Calendar tab from the ODS Bar.
- Select the "Create New" Link.
- Enter your Calendar name, URL and click the button labeled "Create and Launch Application", which will create a new Calendar instance.
Create Event
Once you have created an instance, you are ready to create and manage your calendar.
- Select the 'New Event' link form the left vertical navigation.
- Enter subject
- Select Duration
- Enter your description (optional)
- Enter location (optional)
- Set Repeat period (optional)
- Set range of Repeat (optional)
- Set Reminder (optional)
- Click "Create" button.
Create Task
- Go to tab "Tasks" from the Calendar Main Navigation bar.
- Click the button "New Task"
- Enter subject
- Specify Start Date (optional)
- Specify End Date (by default is set to current day)
- Set Priority within the list: highest, high, normal, low, lowest
- Set Status within the list: not started, in progress, completed, waiting,deferred
- Set % of complete
- Add description
- Click the button "Create".
Create Note
- Go to tab "Notes" from the Calendar Main Navigation bar.
- Click the button "New Note"
- Enter subject
- Add description
- Click the button "Create".
View Events
- Go to the tab "Events" from the Calendar Main Navigation bar.
- As result all your events will be shown in a list showing duration and subject of each event.
View Tasks
- Go to the tab "Tasks" from the Calendar Main Navigation bar.
- As result all your tasks will be shown in a list showing period of duration, subject, status and date of update for each task.
View Notes
- Go to the tab "Notes" from the Calendar Main Navigation bar.
- As result all your notes will be shown in a list showing subject and date of update for each note.
Calendar Page Overview
Check out some of Calendar other features as show below:
- Use Navigation toolbar to view events, task and notes by Day, Week and Month
- Export and import Calendar data
- Syndicate your calendar in various feed formats
- Search for events, tasks, notes
- Update preferences.
Figure 1 - Calendar
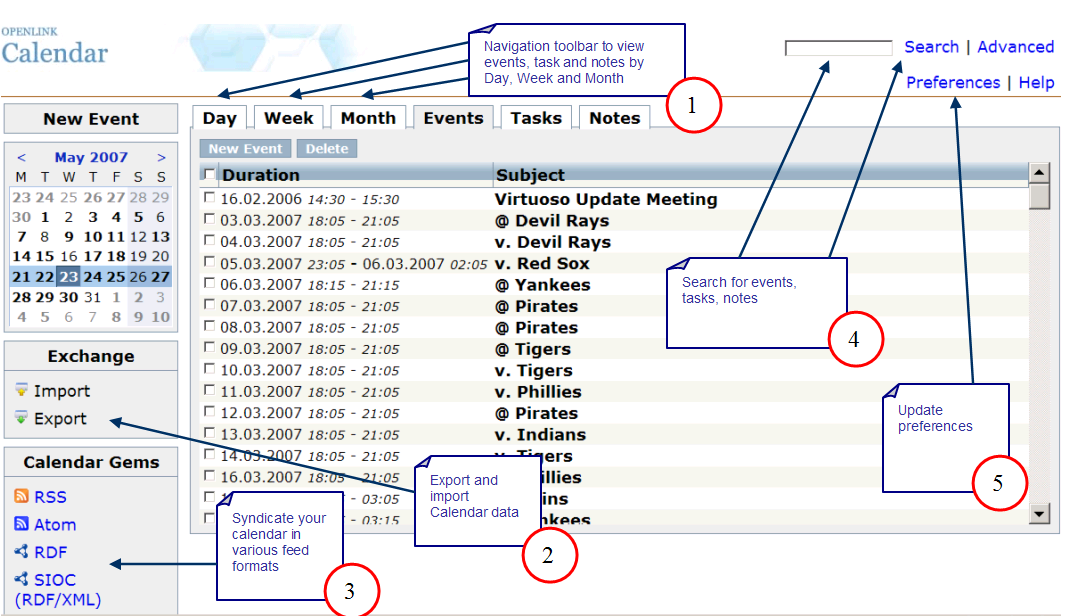
CategoryODS CategoryCalendar CategoryGettingStarted