Sharing in ODS-Calendar
ODS-Calendar allows users to share their calendars with other users in the relevant ODS data space. Here is a sample scenario:
- Log in as the demo user, and go to the Calendar.
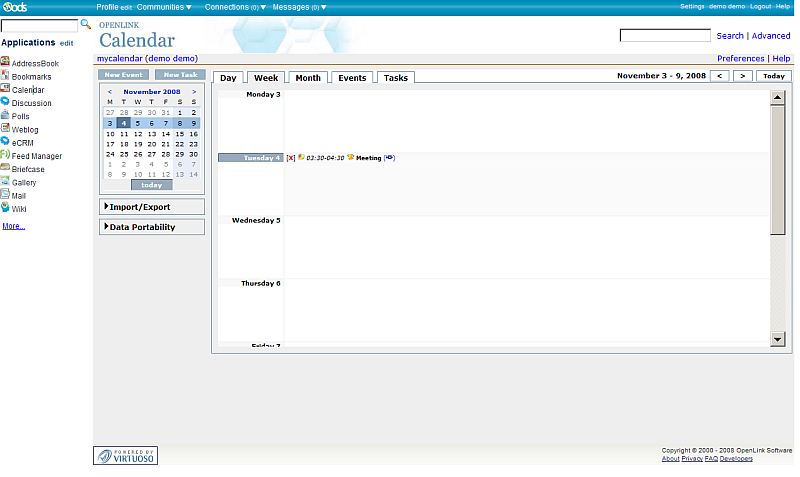
- Go to Preferences.
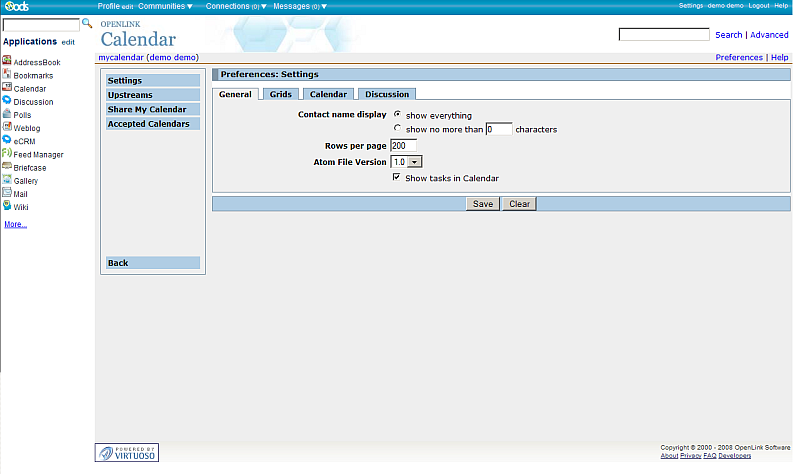
- Click Share my Calendar.
- The Sharing to user(s) form will open.
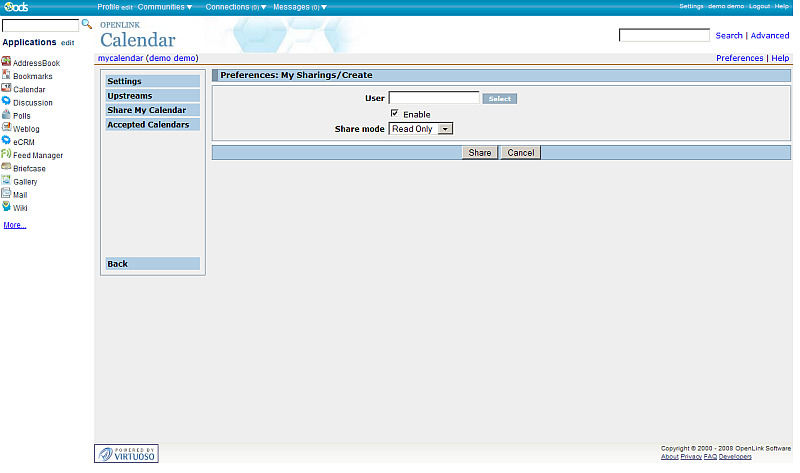
- Click the Select button to choose ODS user(s), or enter them directly in the "User(s)" field.
- If you click the Select button, a new window will open with a list of all registered users in this ODS instance.
You can select users directly, or make a filter.
In our example, we will select the test1 user.
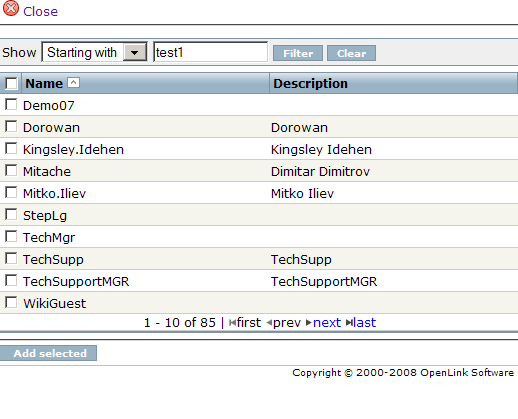
- You can enable or disable sharing for a selected user by ticking (or un-ticking) the Enable check-box, and set the Share mode to Read Only or Read/Write.
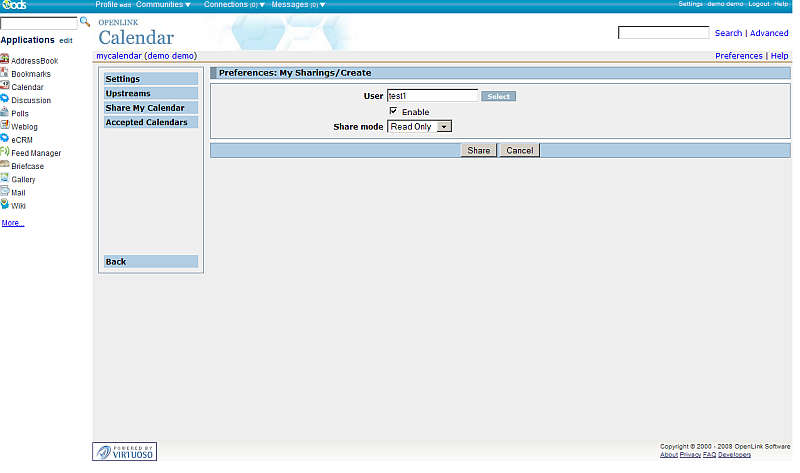
- Click the Share button to save your settings.
- Now you'll see a list of all users to whom your calendar has been shared, including the new user(s).
In our case, this is just user test1.
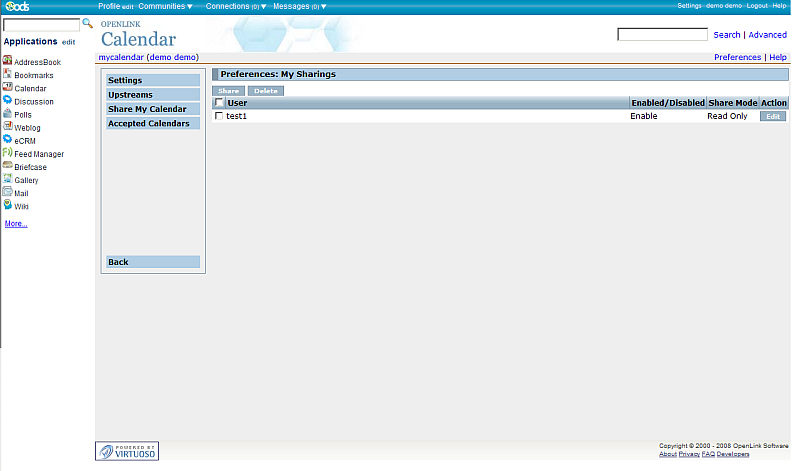
- Now let's see what user test1 has in their Calendar.
Log out as user demo, and log in as user test1.
Then, go to Calendar.
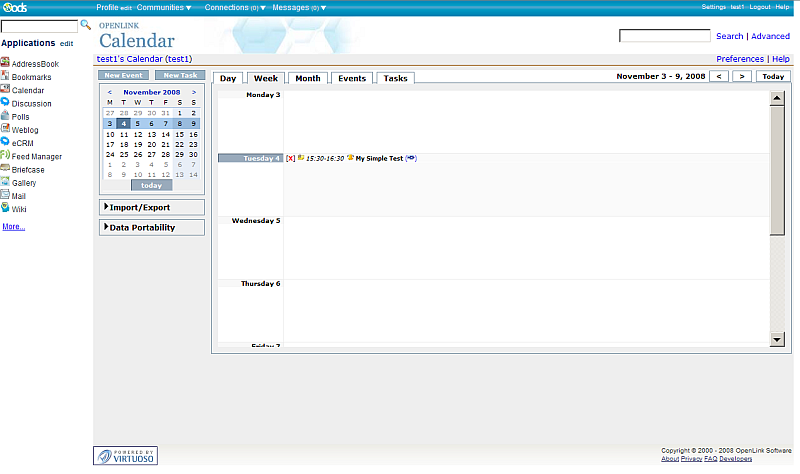
- Go to Preferences -> Accepted Calendars to see all calendars to which you've already subscribed (i.e., accepted).
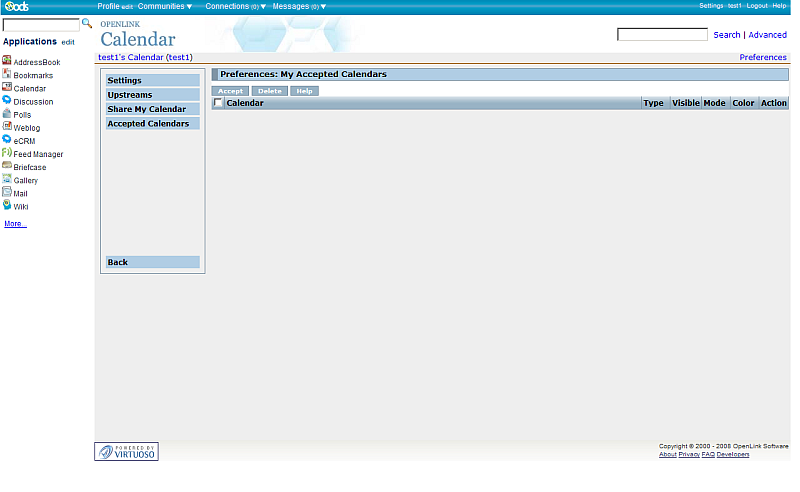
- Click the Accept button to review those for which sharing has been offered, but which you have not yet accepted (i.e., subscribed to).
- For "Calendar type", choose Shared to me to select from calendars shared specifically with you, or Public to select from Public Calendars (i.e., calendars shared with all ODS users); then click the "Select Shared" button.
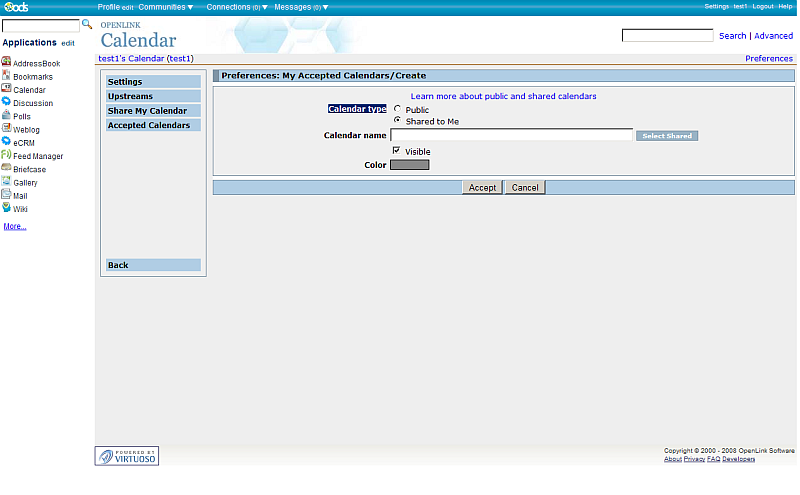
- In the pop-up window, select the demo user's calendar, "mycalendar".
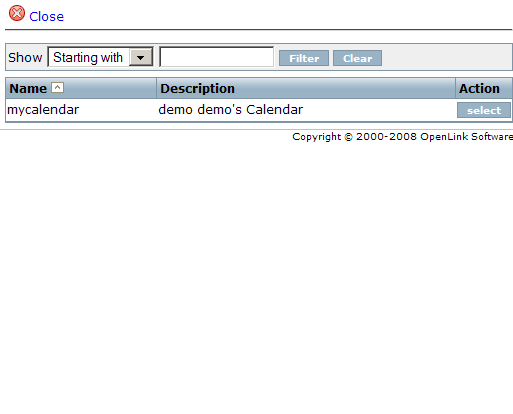
- The "My Accepted Calendars/Create" form will now have "mycalendar" in the Calendar name field.
Tasks and other items from this calendar will be shown in the "Color" you set here.
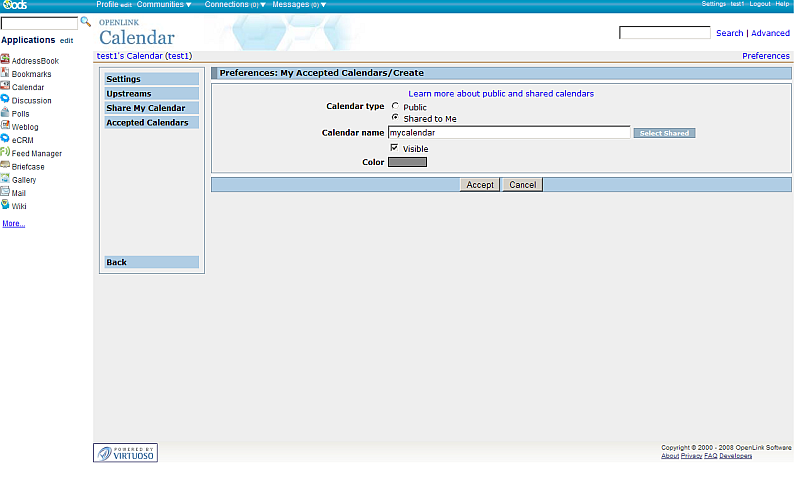
- Click the Accept button, and the Accepted Calendars list will be updated to reflect your changes.
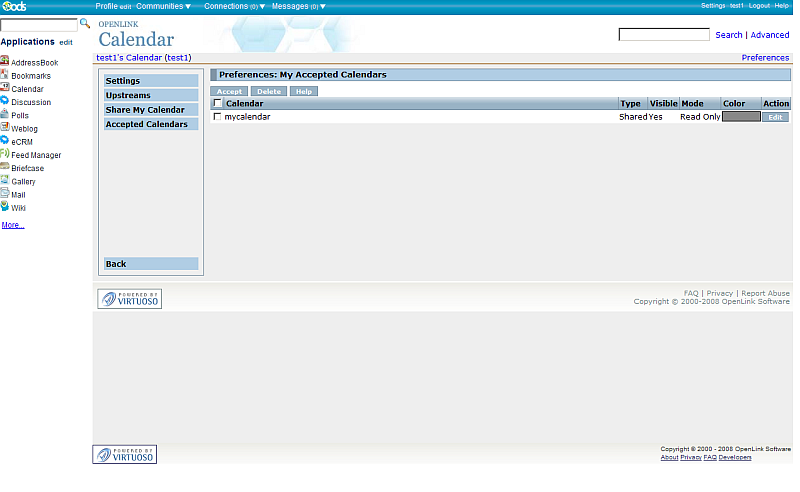
- Now user test1's calendar also shows the shared tasks and events from user demo's calendar.
Because demo shared their calendar as Read Only, items from that calendar will not be editable; i.e.,
- the Events tab will show the shared events with a gray rectangle, rather than a selection check-box, in the first column of the list:
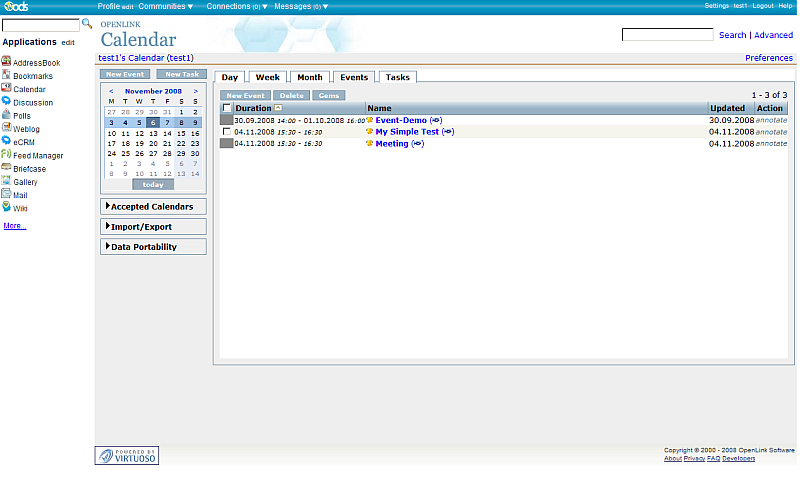
- the Tasks tab will show the shared tasks with a gray rectangle, rather than a selection check-box, in the first column of the list:
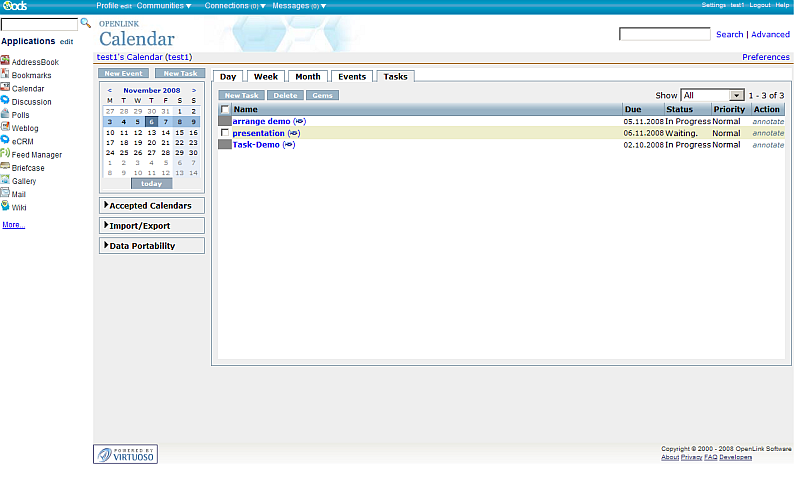
- the Events tab will show the shared events with a gray rectangle, rather than a selection check-box, in the first column of the list:
CategoryODS CategoryOpenSource CategoryCalendar CategoryOdsCalendar CategoryWebSite