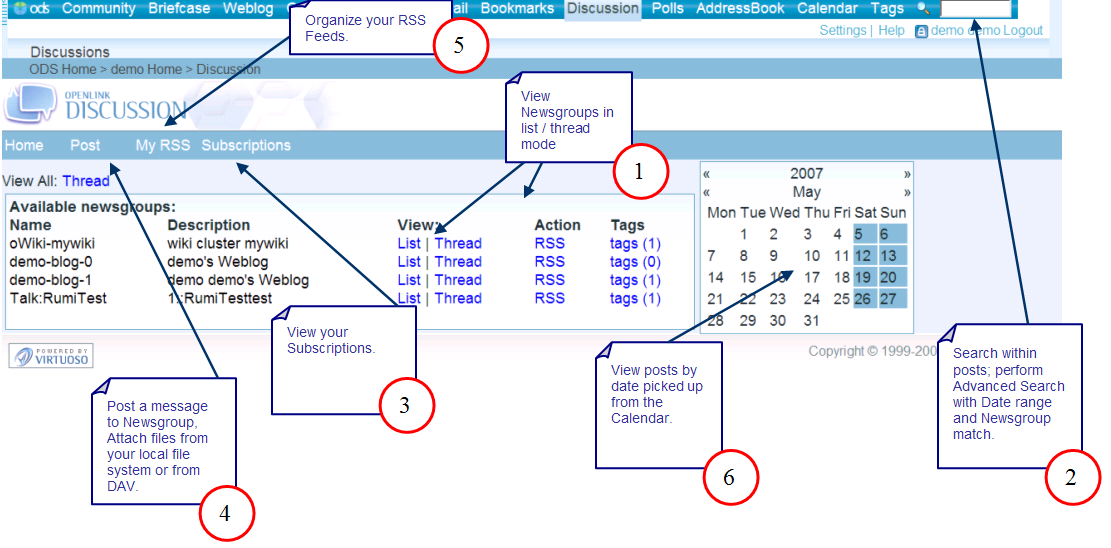ODS Discussions Getting Started
Prerequisites
- Virtuoso Server has been installed and is running
- ODS and other ODS Applications including Discussions have been successfully installed
- Registration of a new ODS account or login as DBA or DAV account
Login to ODS and Add Newsgroups to your Discussions
- Using a web browser, login into you ODS user account or login as DAV or DBA by typing the following URL into your web browser:
example: http://localhost:8890/ods/
- There are two ways of adding newsgroups:
- Using Conductor: 1.
Login in Conductor as administrator.
For example: Go to http://localhost:8890/conductor
- From the Main Navigation Bar go to the NNTP tab and register NNTP Server.
- From the retrieved newsgroups select the ones you want to be subscribed for.
- Using Conductor: 1.
Login in Conductor as administrator.
- Using Conversation Integration enabled within the various ODS Applications:
- For created Weblog instance, go to its home page -> Settings -> Site Access -> Conversation and check the check-boxes with labels "Enable conversation on this blog" and "Initialize the news group with existing posts".
- For created Wiki instance, go to its home page -> Cluster Settings and in the section "Conversation (NNTP integration)" click the button "Turn On".
- For created Feeds instance, go to its home page -> Preferences -> Conversation and check the check-boxes with labels "Enable conversation on this blog" and "Initialize the news group with existing posts".
- For created Webmail instance, go to its home page -> Preferences and check the check-box with label -> Conversation and check the check-box with label "Enable conversation on this instance". In order this feature to work properly for ODS Webmail, you should have mail messages with "DCC" values defined.
- Select the Discussions tab from the ODS Bar.
Configure your Newsgroup posts
Once you have subscribed for Newsgroups you are able to view the retrieved posts in different modes.
- For a newsgroup select the ?list? link in the "View" column in order to view its posts in plain list.
- Click the "Read" link for a particular post in order to view its content.
- Click the "Reply to this article" link to send a reply to the viewed post.
- From the Discussions Home page for a newsgroup select the "thread" link in the "View" column in order to view its posts in three mode list
- Click a post subject link in order to read its content.
Organize your RSS Feeds
For subscribed for Newsgroups you are enabled to create RSS Feeds.
- From the list of Newsgroup click the "RSS" link for a chosen newsgroup.
- Specify the feed name in the shown form and click "Save".
- In order to view the list of all your RSS Feeds, click the "My RSS" link from the Discussions Navigation Bar.
Send a Post
Once you have customized your blog, now you are ready to create your first post
- A new message can be post either by clicking the "Post" tab from the Discussions Navigation bar, or when you read a post message, below its content to click the link "Reply to this article".
- In the shown post form click the "[Attach files]" link.
- You will be offered a choice to upload from your local file system or from DAV. Select File and proceed with the post writing content.
Discussions Interface Overview
Now that you have organized your Discussions, you can view some of Discussions other features as show below:
- View your Newsgroups in list / thread mode.
- Search within posts with Date Expression and Newsgroup match
- View your subscriptions.
- Post a message to a newsgroup.
- Organize your RSS Feeds.
- View post by date picked up from the Calendar.
Figure 1 - Discussions