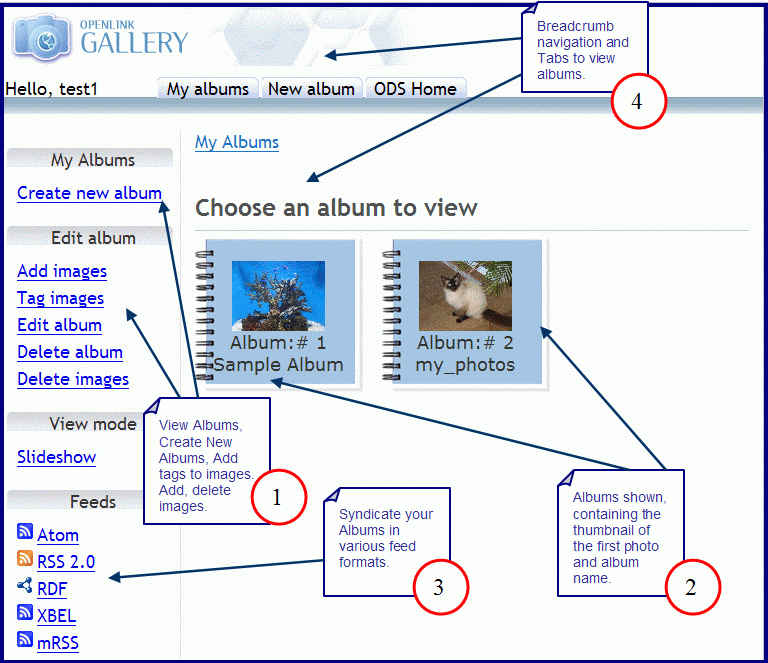ODS.OdsGalleryGettingStarted
ODS Gallery: Getting Started
Prerequisites
- Virtuoso Server has been installed and is running
- ODS and other ODS Applications including Gallery have been successfully installed
- Register a new ODS account or login as DBA or DAV account
Login to ODS and Create your Gallery
- Using a web browser, login into you ODS user account or login as DAV
- or DBA by typing the following URL into your web browser - for example, http://localhost:8890/ods/
- Select the HOME, and then select Weblog from the sub-tabs below HOME
- Select the "Create New" Link.
- Enter your Gallery name, URL and click the button labeled "Create and Launch Application", which will create a new Gallery instance.
Create an Album
Once you have created an instance, you are ready to create your first album and add photos.
- In the left panel click the "Create New Album Link".
- Enter the Name for your album, a brief Description, the date of the album, and if you want to share your album to the public in the form provided.
- Click the "Create" button to create your album.
Add Photos
Now that you have created your album, it is time to add your photos.
- Enter the location of the photo you want to add or click the "Browse" Button to locate your photos. In this form, you can enter as many as 20 photos for uploading.
- Once you have selected the photo to add to your album, click the "Upload" button.
- Add more photos or click on the "Finish" Button to complete uploading to your album.
Viewing Photos
By default, your Albums present thumbnail views of all your uploaded photos.
- For larger photo, click the thumbnail of the photo you want to view.
- To view a photo containing EXIF information, under the "View mode" heading in the left panel, click the "EXIF" button, which will display a photos containing EXIF data including Make, Model, Orientation, XResolution, YResolution, Software, Date-time and Exposure-time.
- To see a slideshow of all your photos, under the "View mode" heading in the left panel, click the Slideshow, which will display your entire photo in a slideshow. You can set the speed play interval by entering the speed level as well as stopping and resume your slideshow.
Editing Photos
You an add comments or edit a caption for any photo.
- To add comments, click the thumbnail to view a larger photo and then enter a comment in the form provided just below the "Add New Comment" and click the "Save" button.
- To add a caption or change the name of your photo, under the Edit Image Heading in the left panel, click the "Edit image" link.
- Just below your photo under the "Edit image data" heading enter your Caption, File Name, Sharing Mode and then click the "Save" button.
Gallery Page Overview
Check out some of Gallery's other features as show below:
- View, Create new or Manage and Edit albums.
- The Album view shows all albums using a notebook to represent the album that contains the name of the album and a thumbnail of the first photo in the album.
- Syndicate photos and albums in various feed formats.
- Navigate your albums using Breadcrumb navigation, create New albums or return to ODS.
Figure 1 - Gallery