Using Twitter OAuth key-secret Configuration Guidelines
What?
Use Twitter as 3rd party application for registering a new user or logging into ODS DataSpace as already registered ODS User which account is associated with a given Twitter account.
Why?
Makes the process of managing users register/log in activities easier.
How?
In order to be able to register a new user or to log in into ODS Dataspace as already registered ODS user, you need to:
- Create ODS application within Twitter:
- Get an Consumer Key -- for identification;
- Get an Consumer Secret -- for hash salting;
- Provide a Callback URL -- for request & access token exchange via redirection.
- Configure as ODS Administrator in Site Settings->Login Authentication Keys the Twitter API to use the generate from above Consumer Key and Secret.
When the above is done, you can perform the following activities in ODS:
- Register in ODS using your Twitter credentials, or:
- For a regular ODS user, for ex. with name XXX you can add in Profile->Personal->Online Accounts your Twitter account, which then will enable you to log in in your ODS XXX user dataspace using the Twitter account credentials.
Examples
Prerequisites
- A Tiwtter user account
- Administrative (DBA) access to a Virtuoso Server instance, on which the following have been installed --
Steps for Configuring Twitter Consumer Key and Secret
1 -- Get Twitter Client ID key and secret for use with ODS
- Browse to <https://dev.twitter.com/apps> and enter your Twitter use credentials:
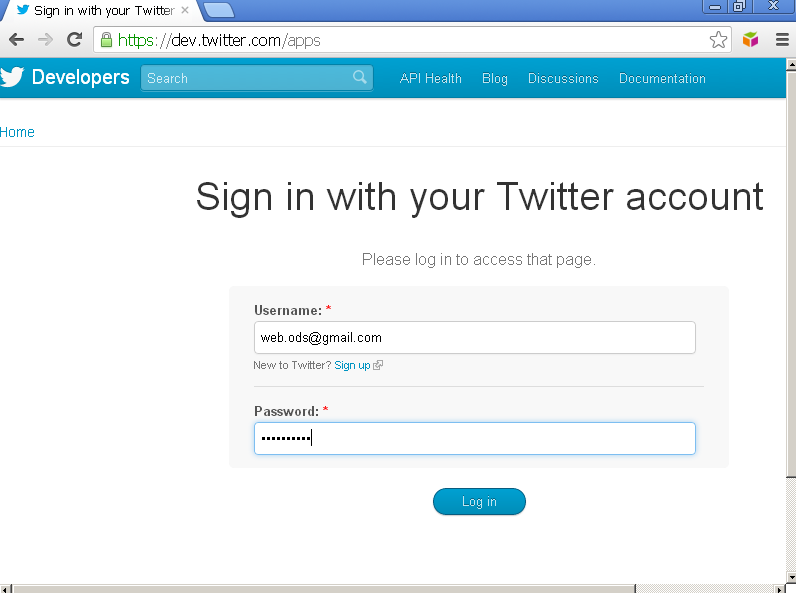
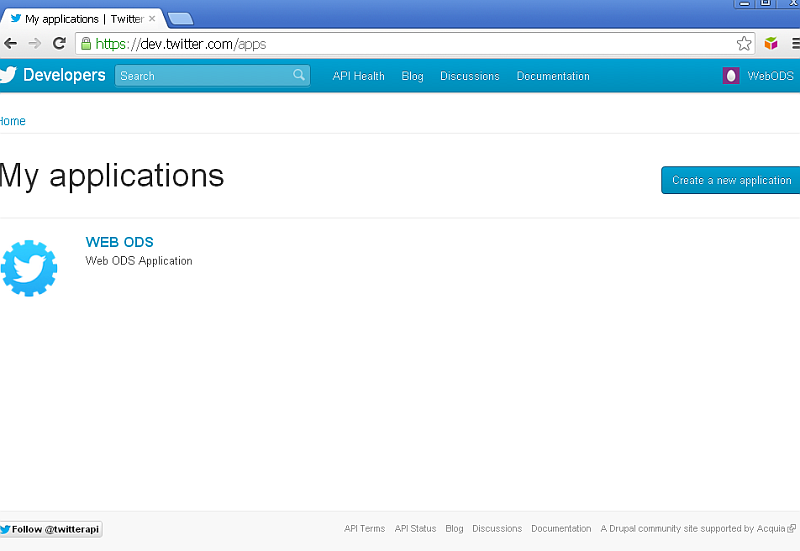
- Click on Create a new application:
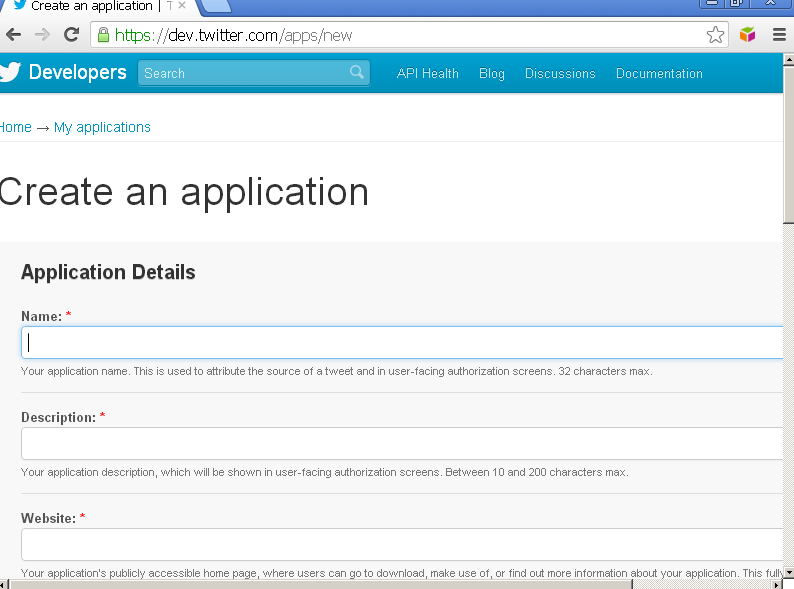
- In the presented form:
- Enter a name for your Twitter client application to be known by, e.g., "
MyTwitterExample"; - Enter a description, e.g., "My Twitter Example Application";
- Enter website, e.g., http://example.com/;
- Provide a Callback URL -- Enter in "Callback URL" your ODS site URL that should match the host of the ODS installation. For ex. if ODS runs at http://example.com/ods/ then the URL in the Facebook app should be http://example.com.com/ :
- Click "Yes, I agree";
- Fill in the "CAPTCHA" field;
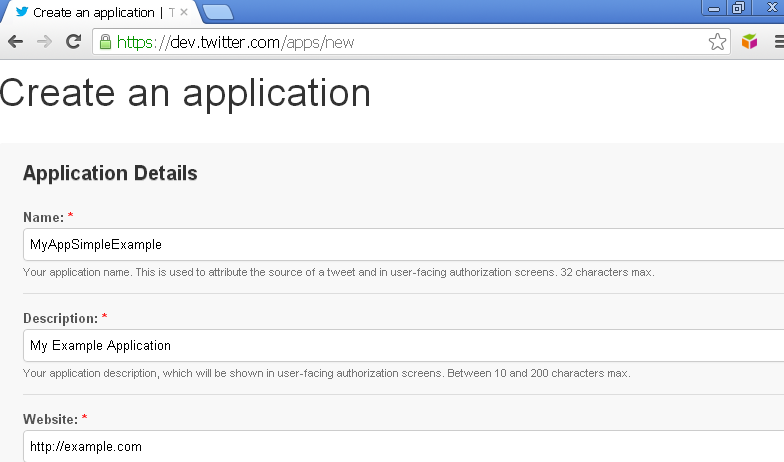
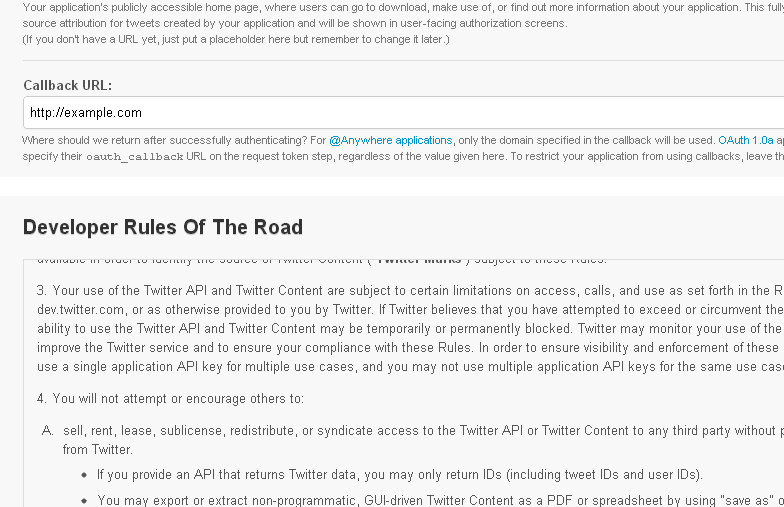
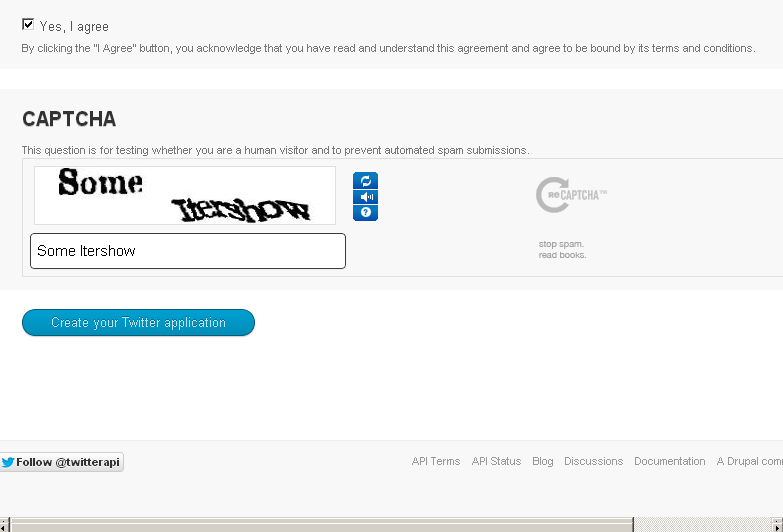
- Enter a name for your Twitter client application to be known by, e.g., "
- Click "Create your Twitter application".
- The application should be registered and you will be shown a Consumer Key and Consumer Secret for the newly registered application.
(You can copy these now, or come back for them later; they will also show up on the OAuth tool" tab.
Do be aware that you will need these in the steps that follow.):
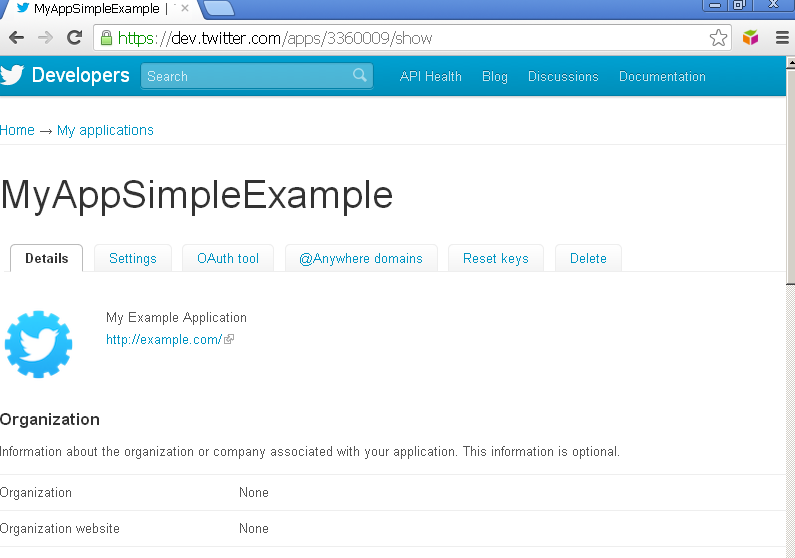
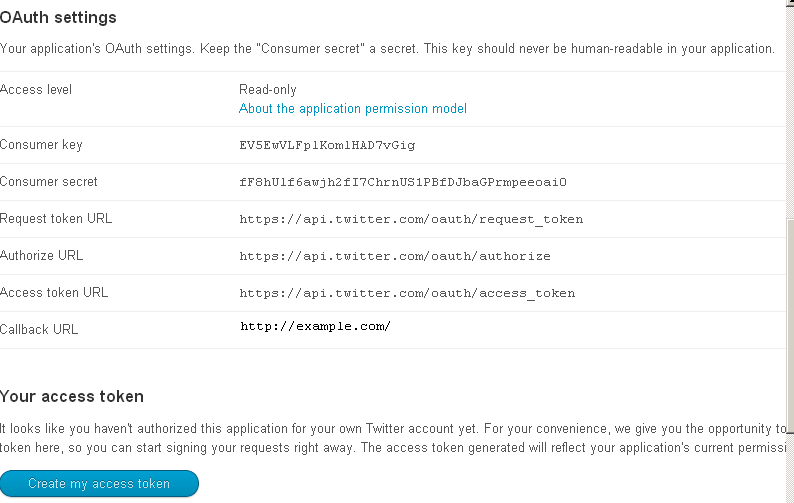
2 -- Configure ODS to use your Twitter Consumer Key and Secret
- Browse to your Virtuoso + ODS instance,
http://<cname>[:<port>]/ods, e.g., <http://example.com/ods/>, and click Sign In.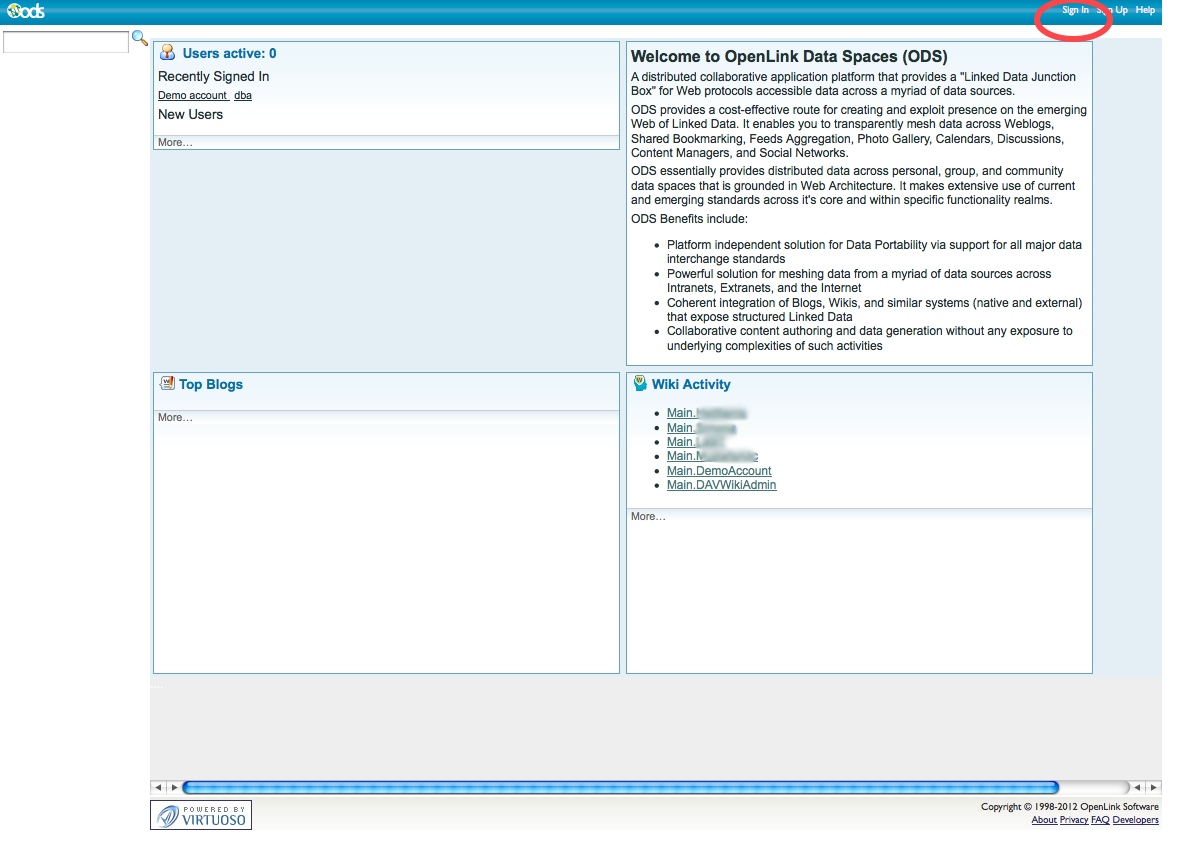
- Log in as a Virtuoso+ODS user with Administrator privileges, e.g.,
dba.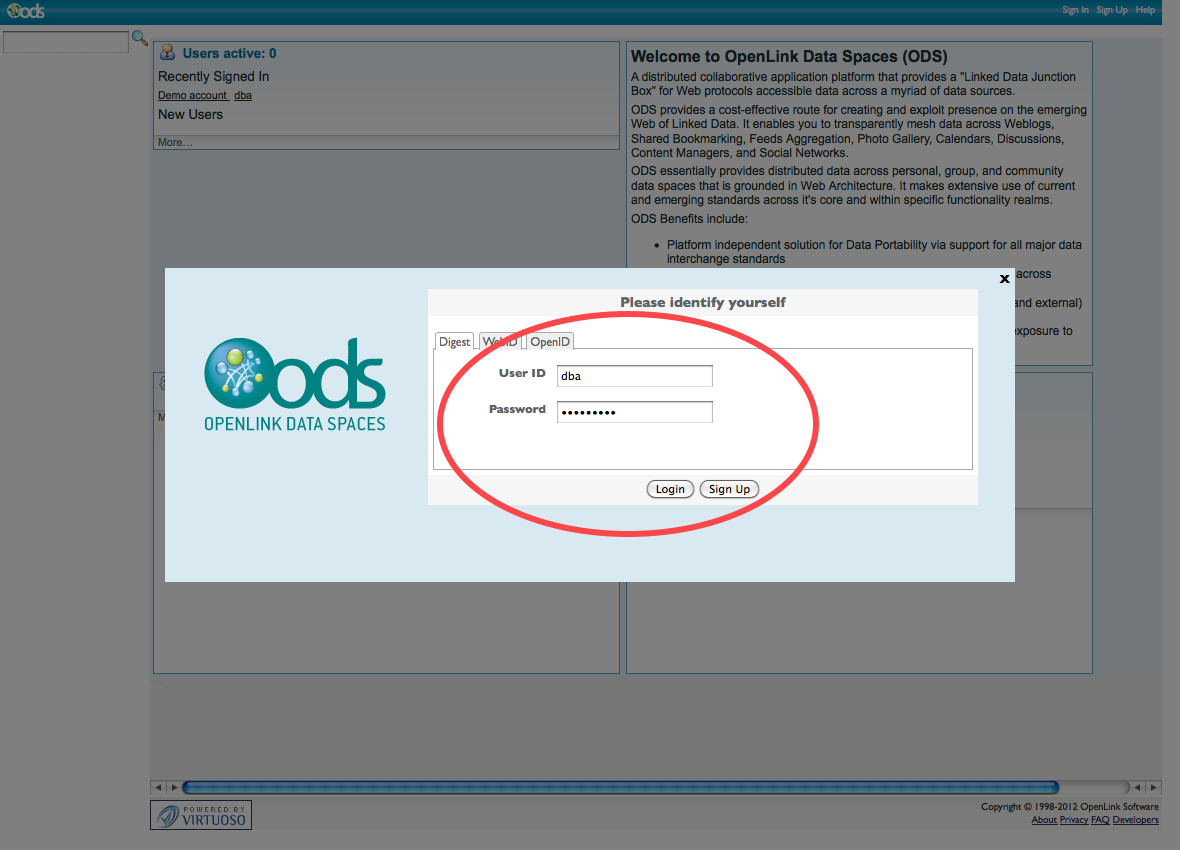
- Click on Site Settings:
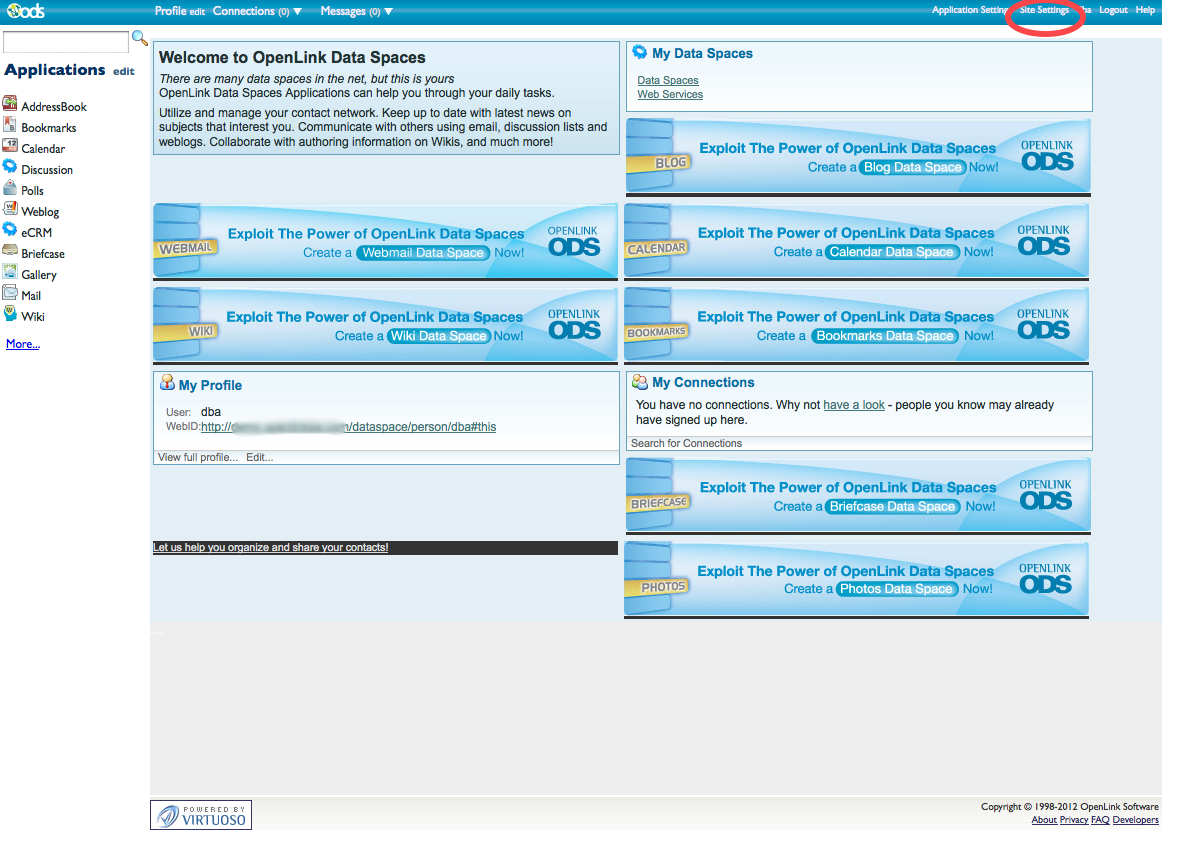
- Click on Login Authentication Keys:
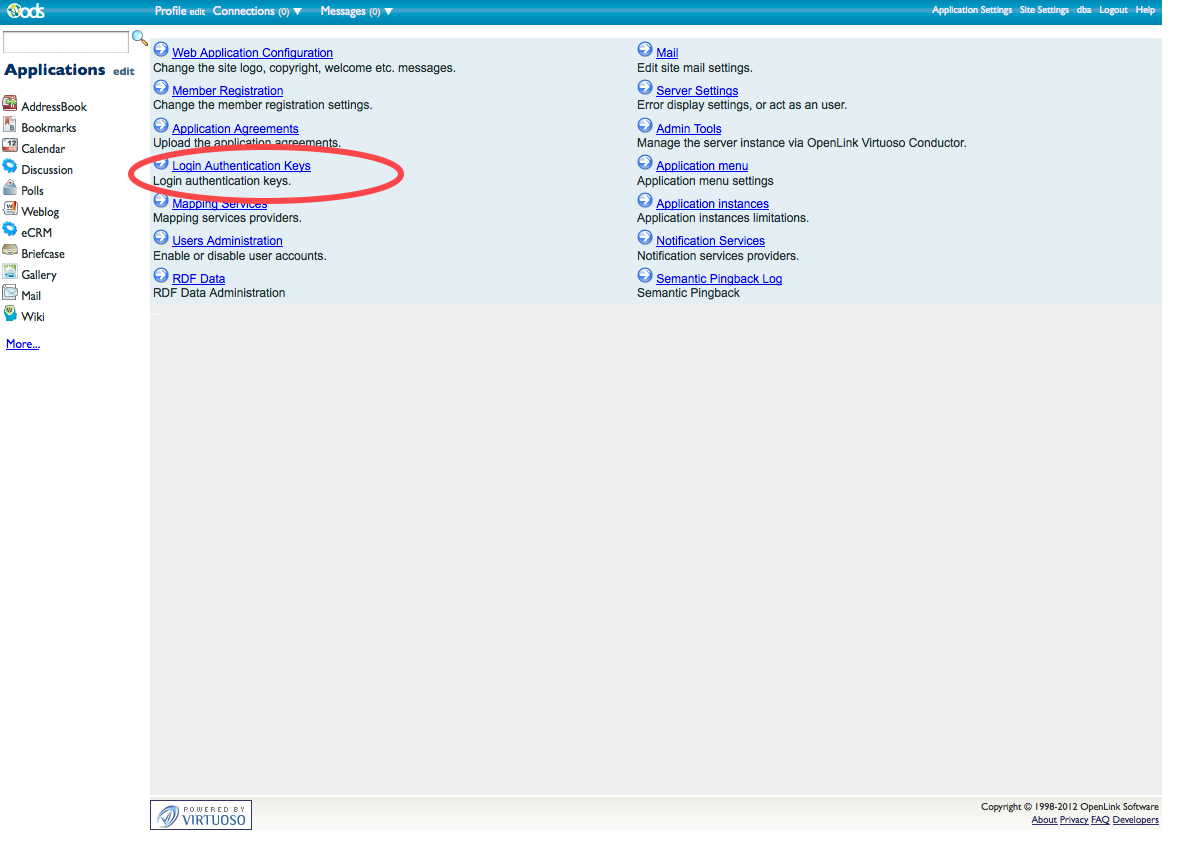
- Select
TwitterAPI in the API Name menu, provide the Consumer Key and Consumer Secret from the new Twitter application you created above, and click Add. 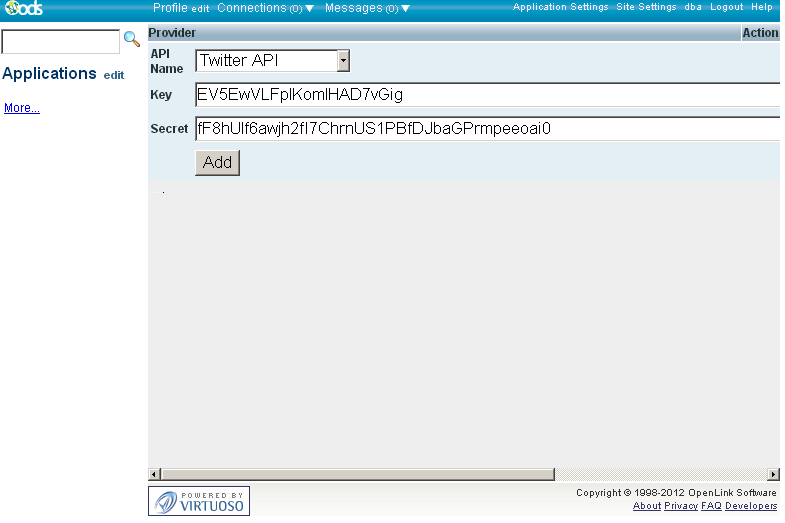
- ODS is now configured to use
Twitter. 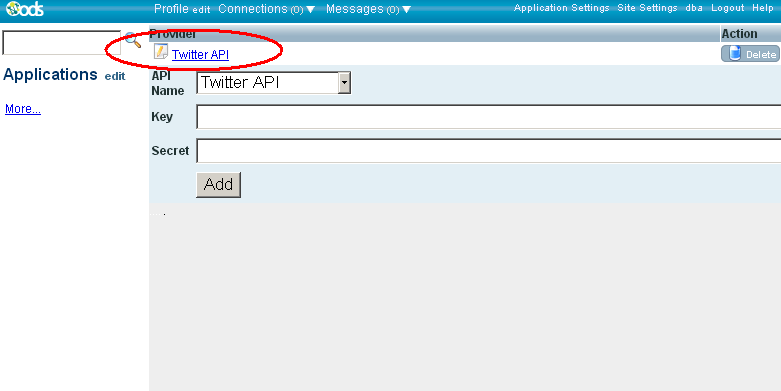
Example for Configuring regular ODS user to log in into ODS using Twitter Account credentials
Here is a sample scenario how to configure a regular ODS user to be able to log in in its ODS Dataspace using his/her own Twitter Account:
- Browse to your Virtuoso + ODS instance,
http://<cname>[:<port>]/ods, e.g., <http://example.com/ods/>.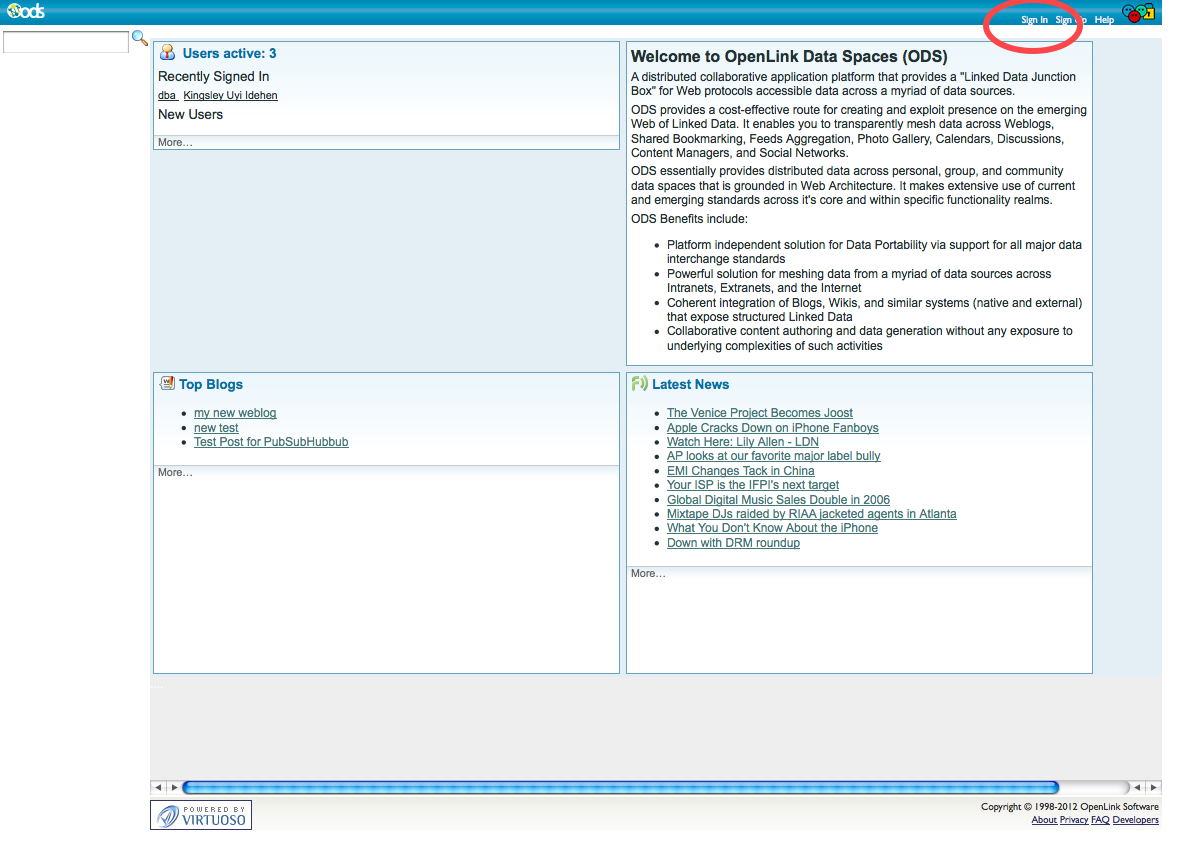
- Log in as a Virtuoso+ODS user with normal privileges, e.g.,
demo.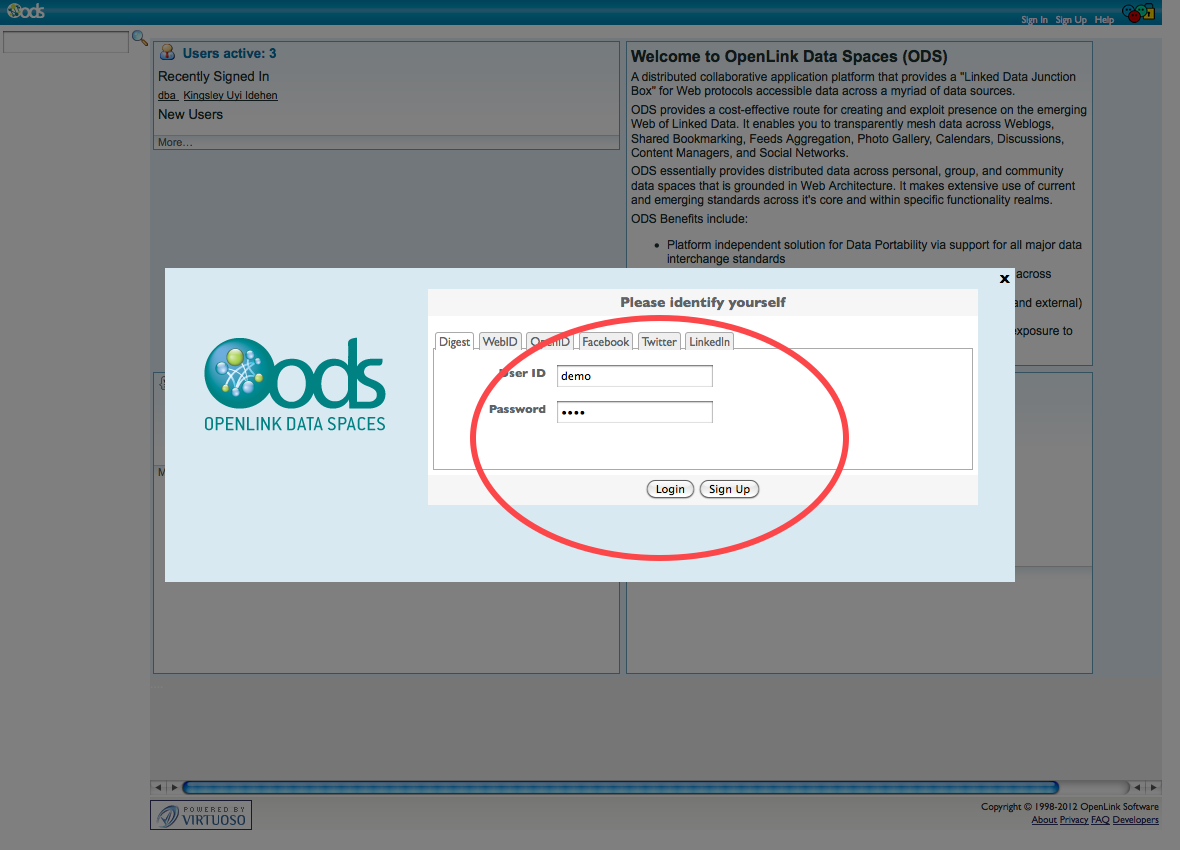
- Go to Profile Edit->Personal->Online Accounts:
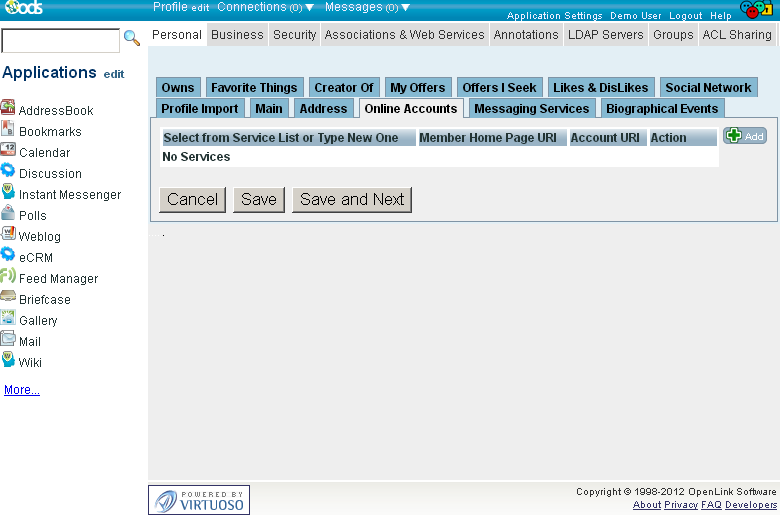
- Click "Add":
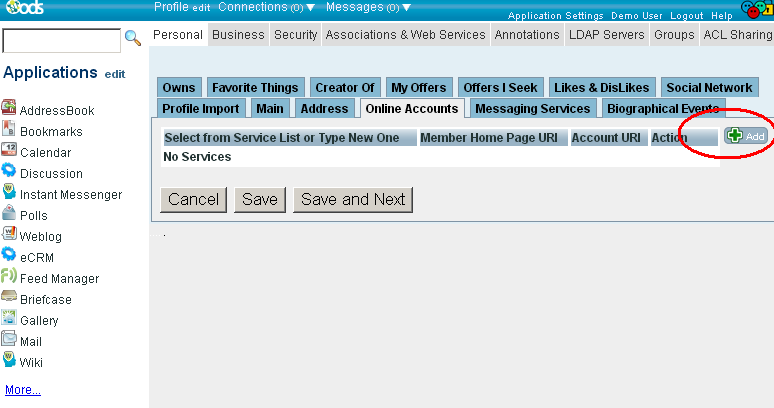
- In the presented form select service Twitter.
By default the "
Member Home Page URI" has valuehttp://twitter.com/<your-ODS-user-name>and the "Account URI" has valuehttp://twitter.com/<your-ODS-user-name>#this. You need to change the<your-ODS-user-name>from these URLs with your Twitter account name. - Click the "Link" button from "Action" column:
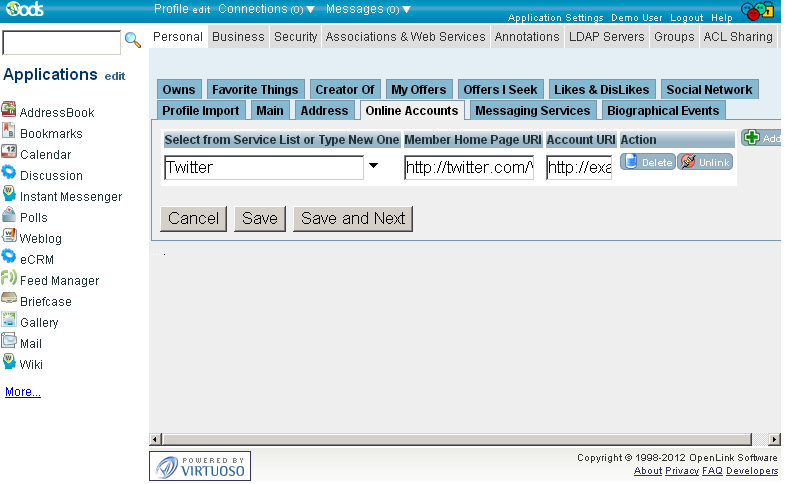
- Finally click "Save".
- Log out from ODS DataSpace.
- Make sure Twitter Login is enabled from admin user available at Site Settings -> Members Registrations:
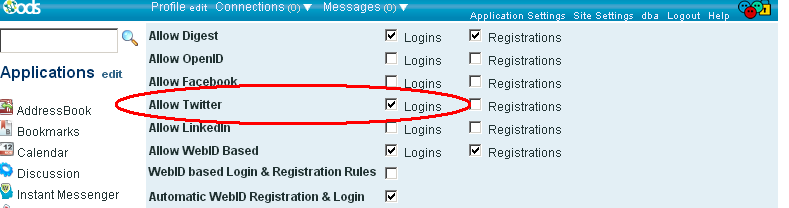
- Click Sign In:
- Go to "Twitter" tab:
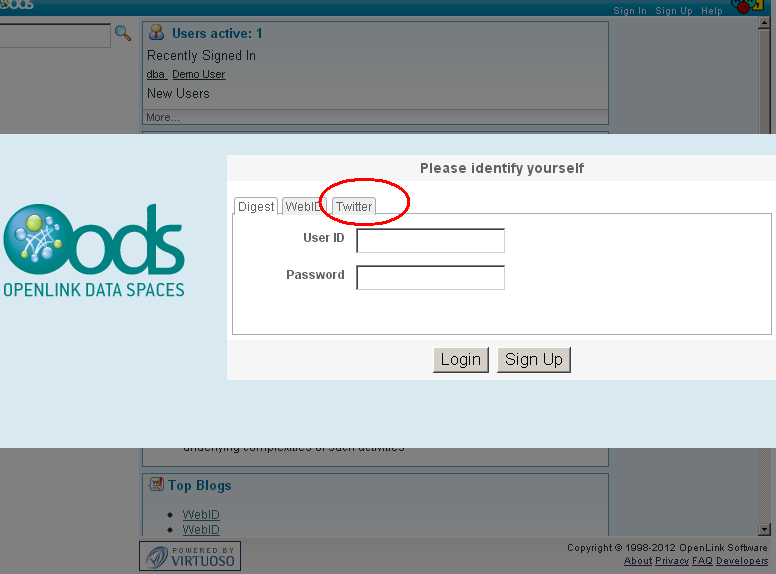
- Click "Twitter Login"
- Twitter should ask you to for authorization for the created application from above:
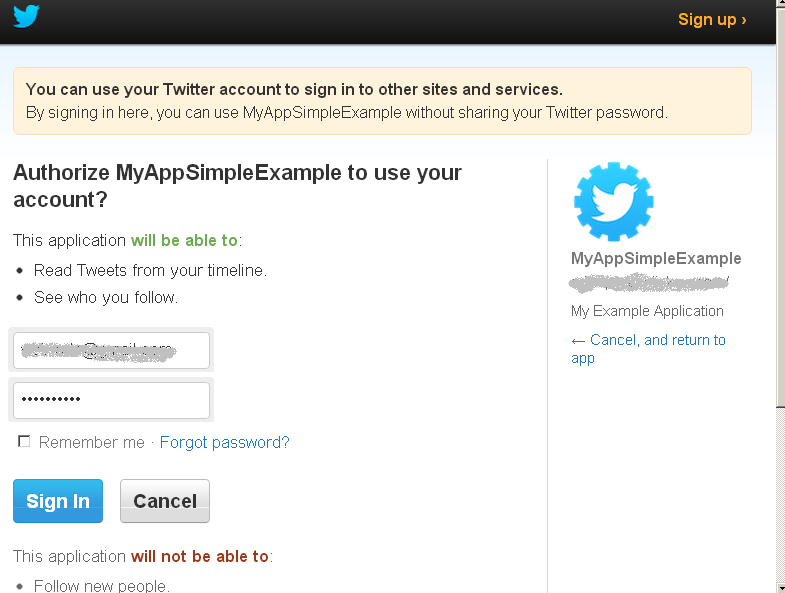
- Click "Sign In" in the Twitter form
- On a successful authorization you should be redirected back to the ODS DataSpace and should be logged in as the regular user from above, e.g: user "demo".
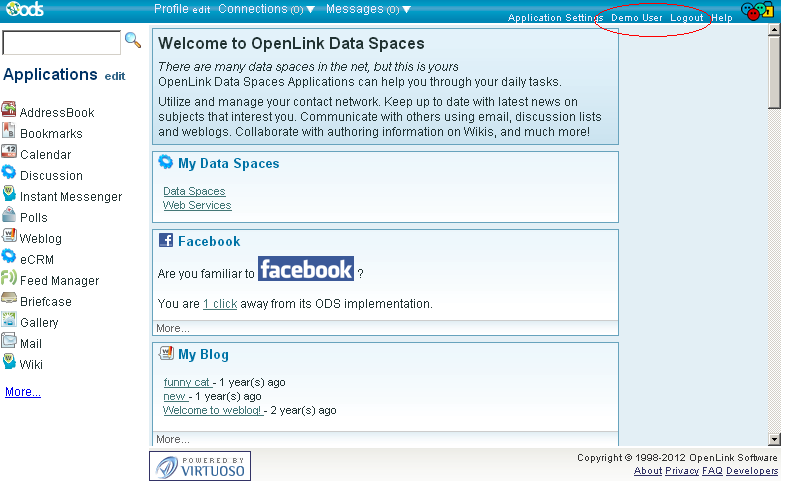
Related
- Set up Login Authentication Keys in ODS
- Examples using 3rd Party Accounts for register/log in in ODS DataSpace:
- Examples using 3rd Party Services for data management:
- Using ODS-Briefcase to mediate access to data stored on Amazon S3
- Using ODS-Briefcase to mediate access to data stored on Box (a/k/a box.com or box.net)
- Using ODS-Briefcase to mediate access to data stored on DropBox
- Using ODS-Briefcase to mediate access to data stored on Google Drive
- Using ODS-Briefcase to mediate access to data stored on Microsoft OneDrive (formerly SkyDrive)
- Virtuoso Cartridges Configuration:
- OAuth Generate Keys for ODS Controllers (Web Services)
- Use OAuth for authentication, SPARQL queries, Ubiquity commands
- Use the Virtuoso OAuth Test tool to manage my Data Space data
- Manipulate User Data via REST using authentication based on OAuth, sessions, or password hash
- ODS Programmers' Guide
- Virtuoso OAuth Programmers' Guide
- Examples of ODS Application Authentication using OAuth
- OAuth Ubiquity Tutorial
- SPARQL OAuth Tutorial